Izjava o odricanju odgovornosti: Dolje objašnjeno podešavanje mijenja način na koji vaš Linux sustav postupa s upravljanjem napajanjem SSD-a. Dugo se služim ovom metodom i nisam se suočio s nikakvim problemima. Međutim, ne mogu biti odgovoran ako nešto pogreši s vašim SSD pogonom nakon korištenja ovog podešavanja. Savjetujemo vam da koristite vlastitu diskreciju slijedeći ove upute.
Razumijevanje upravljanja napajanjem SSD-a u Linuxu
Većina distribucija Linuxa koristi API "Napredno upravljanje napajanjem (APM)" Linux kernela za obradu konfiguracije, optimizaciju performansi i osiguravanje stabilnosti uređaja za pohranu. Ovim uređajima dodijeljena je vrijednost APM između 1 i 255 za kontrolu njihovih pragova upravljanja napajanjem. Vrijednost 254 ukazuje na najbolje performanse, dok vrijednost 1 ukazuje na bolje upravljanje napajanjem. Dodjeljivanje vrijednosti 255 potpuno će onemogućiti APM. Prema zadanim postavkama, SSD-ovima je dodijeljen APM od 254 kada sustav radi na vanjskom napajanju. U načinu rada baterije, razina APM-a postavljena je na 128, smanjujući brzine čitanja i pisanja SSD-ova. Ovaj članak objašnjava kako povećati razinu SSD APM-a na 254 kada vaš prijenosnik Linux radi u načinu rada na bateriji.
Korištenje GNOME diskova
Da biste promijenili razinu SSD APM-a na bilo kojoj distribuciji Linuxa zasnovanoj na GNOME-u, pokrenite aplikaciju "GNOME Disks" iz pokretača aplikacija. Provjerite je li prijenosno računalo u načinu rada baterije. Označite svoj unos SSD pogona na bočnoj traci i kliknite izbornik s tri točke u gornjem desnom kutu da biste pokrenuli izbornik za upravljanje diskom. Kliknite opciju "Postavke pogona ..." da biste pokrenuli konfiguracijski prozor.
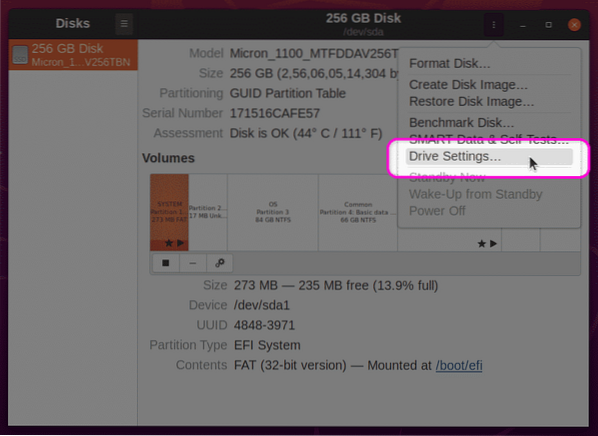
Na sljedećem zaslonu provjerite je li uključena opcija "Primijeni napredne postavke upravljanja napajanjem". Pomoću klizača povećajte APM na 254. Pritisnite gumb "U redu" da biste primijenili postavke. Možda će se od vas zatražiti da unesete korisničku lozinku.
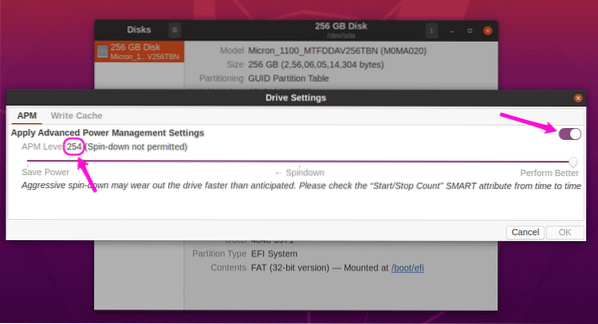
Nakon primjene ovih postavki, ponovno pokrenite sustav da bi promjene stupile na snagu. Sada biste trebali povećati brzinu čitanja i pisanja SSD-a u načinu rada baterije. Za referencu, ovdje su brzine čitanja mog SATA SSD-a, što pokazuje pozitivan utjecaj na performanse povećanja razine APM-a.
Izvedba SSD-a na APM od 128 u načinu rada baterije:
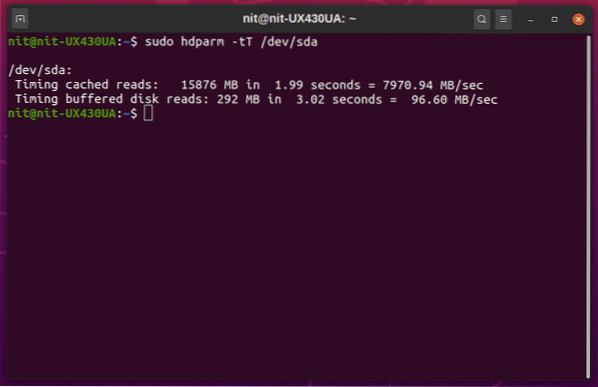
Izvedba SSD-a na APM od 254 u načinu rada baterije:
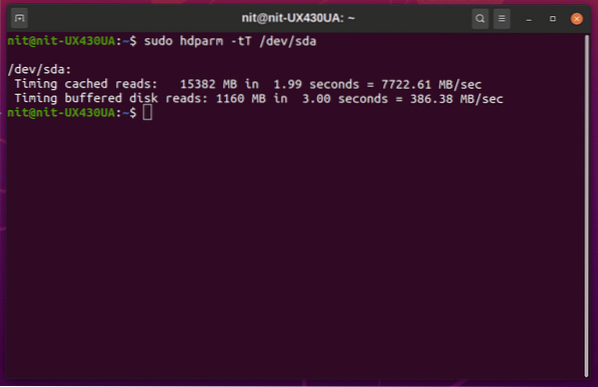
Poboljšanje izvedbe je značajno. Možete usporediti ove brzine čitanja s brzinama koje oglašava dobavljač kako biste procijenili kvalitetu SSD-ova instaliranih u vašem sustavu.
Korištenje hdparm-a
Ako više volite naredbeni redak, možete upotrijebiti uslužni program za konfiguriranje "hdparm" za upravljanje SSD napajanjem. Za početak identificirajte svoj SSD "UUID" pokretanjem bilo koje od naredbi u nastavku:
$ lsblk -o NAZIV, PUT, MODEL, PRODAVAC, VELIČINA, UDALJENO, FSUSE%, VRSTA, TAČKA MOUNT, UUID$ blkid
Trebali biste dobiti ovakav izlaz. Zabilježite vrijednost "UUID".
/ dev / sda7: UUID = "a1bb9815-6c80-419c-bade-c2aeeef606e2" TIP = "ext4"PARTUUID = "42cbf56f-15c5-41b7-9a2b-36d5034c1fce"
Obavezno isključite prijenosno računalo s vanjskog napajanja, a zatim pokrenite donju naredbu da biste provjerili trenutnu razinu APM-a (u naredbi zamijenite UUID UUID-om vlastitog SSD-a).
$ sudo hdparm -B / dev / disk / by-uuid / a1bb9815-6c80-419c-bade-c2aeeef606e2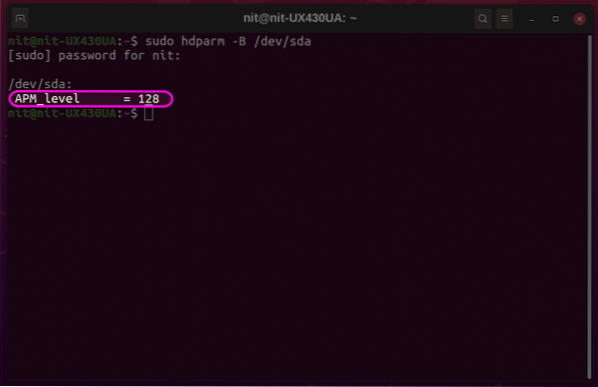
Gornja snimka zaslona koristi drugačiji identifikator za SSD, ali krajnji rezultat je isti. Da biste povećali razinu APM-a na 254, pokrenite naredbu u sljedećem formatu (zamjenjujući UUID onim vašeg uređaja):
$ sudo hdparm -B 254 / dev / disk / by-uuid / a1bb9815-6c80-419c-bade-c2aeeef606e2Gornja naredba promijenit će APM samo za trenutnu sesiju. Da bi ova promjena bila trajna tijekom ponovnog pokretanja, potrebno je malo više posla. Da biste novu razinu APM-a učinili trajnom, prvo morate pronaći izvršnu binarnu datoteku 'hdparm' i njezinu datoteku pravila 'udev'. Sljedeće dvije naredbe pomoći će vam u pronalaženju ovih datoteka:
$ locate hdparm$ koji hdparm
Promatrajte izlaz ove dvije naredbe da biste pronašli ispravne staze datoteka. Izlaz se može razlikovati od distribucije do distribucije. Obično će se izvršna binarna datoteka hdparm nalaziti u jednoj od mapa 'bin', a datoteka pravila bit će smještena u jednu od mapa 'udev'. Za referencu, u Ubuntu 20.04, binarni hdparm nalazi se na '/ usr / sbin / hdparm', a datoteke s pravilima nalaze se na '/ usr / lib / udev / rules.d / 85-hdparm.pravila.'
Sada otvorite datoteku pravila udev u uređivaču teksta pokretanjem naredbe u nastavku (zamijenite 'nano' naredbom za vaš omiljeni uređivač teksta):
$ sudo nano / usr / lib / udev / rules.d / 85-hdparm.pravilaAko datoteka pravila hdparm ne postoji, možete stvoriti novu datoteku pravila u bilo kojoj od mapa udev koja se nalazi u vašem sustavu.
Sada na kraj datoteke stavite sljedeći kod, pažljivo zamjenjujući binarni put i UUID vlastitog SSD pogona. Ovo je referentni kod koji se koristi za SSD na mom Linux prijenosnom računalu, zato nemojte stavljati potpuno isti kod u datoteku pravila udev u vašem sustavu.
AKCIJA == "dodaj", PODSISTEM == "blokiraj", KERNEL == "[sh] d [a-z]", RUN + = "/ usr / sbin / hdparm -B 254/ dev / disk / by-uuid / a1bb9815-6c80-419c-bade-c2aeeef606e2 "
Spremite datoteku s pravilima i ponovno pokrenite sustav da bi promjene stupile na snagu. Vaš SSD sada bi trebao imati APM od 254 u načinu rada baterije.
Zaključak
Promjena vrijednosti SSD APM može poboljšati brzinu čitanja i pisanja, kao i ukupne performanse sustava vašeg prijenosnog računala Linux. Međutim, agresivne razine APM-a mogu dovesti do brže degradacije uređaja za pohranu. Koristite ovaj vodič s oprezom i mijenjajte razinu APM-a samo ako su vam izvedbe izuzetno važne.
 Phenquestions
Phenquestions

