Sigurna ljuska, ili skraćeno SSH, uglavnom se koristi za sigurne mrežne veze između dva čvora, poput klijenta i poslužitelja. Sva komunikacija je šifrirana između dva sustava, a korisnici mogu daljinski povezati svoje sustave i obavljati administrativne poslove omogućavanjem SSH pristupa. Korisnici također mogu sigurno prenositi datoteke pomoću SCP i SFTP protokola. Ovaj vam članak pokazuje kako omogućiti SSH pristup korisniku u Ubuntu sustavu.
Omogućite SSH pristup u Ubuntuu
Kada se Ubuntu prvi put instalira, korisnik prema zadanim postavkama ne može koristiti udaljeni SSH pristup. Dakle, omogućite SSH u Ubuntuu pomoću sljedeće jednostavne metode.
Instalirajte open-ssh paket
Otvorite terminal pritiskom na 'Ctrl + Alt + T'i ažurirajte popis paketa. Zatim instalirajte sljedeći open-ssh paket na svoj Ubuntu 20.04 sustav:
$ sudo apt ažuriranje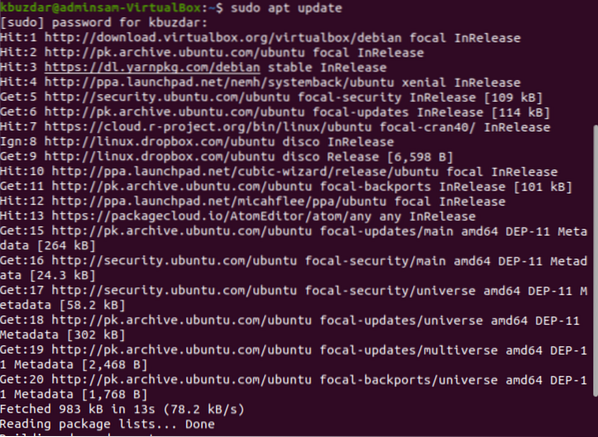

Tijekom postupka instalacije u terminalu će se zatražiti dijaloški okvir. Unesite 'y' da biste nastavili s instalacijom.
Nakon dovršetka instalacije paketa open-ssh, SSH usluga automatski će se pokrenuti na vašem sustavu. Također možete provjeriti je li usluga aktivna unosom sljedeće naredbe:
$ sudo systemctl status sshAko se na terminal primi sljedeći izlaz, SSH usluga je pokrenuta i omogućena.
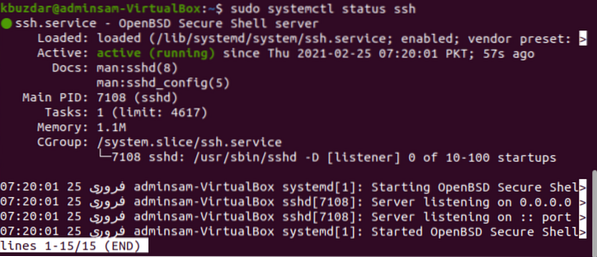
Pomaknite se do ljuske naredbenog retka i pritisnite 'q.'Ovo će vas vratiti u normalnu ljusku.
Možete onemogućiti SSH uslugu na vašem sustavu pomoću sljedeće naredbe:
$ sudo systemctl onesposobiti --now sshDa biste ponovno omogućili SSH uslugu, upotrijebite sljedeću naredbu:
$ sudo systemctl enable --now sshOmogućite konfiguracije vatrozida za SSH
Pomoću alata za konfiguriranje UFW vatrozida možete ga omogućiti na svom sustavu. Ako ste na svom sustavu već omogućili vatrozid, provjerite jesu li svi SSH priključci otvoreni izdavanjem sljedeće naredbe:
$ sudo ufw dopusti ssh
Sada kada su sve konfiguracije dovršene, možete povezati svoj Ubuntu sustav s bilo kojim udaljenim sustavom putem SSH-a. U Linuxu i macOS distribucijama, SSH klijenti su instalirani prema zadanim postavkama.
Spojite se na SSH poslužitelj
Sljedeća naredba 'ssh' može se koristiti, zajedno s korisničkim imenom i IP adresom, za povezivanje vašeg Ubuntu sustava putem LAN-a. Za to upotrijebite donju naredbu:
$ ssh korisničko ime @ ip-adresaAko ne znate svoju IP adresu, pristupite joj sljedećom naredbom:
$ ip aZamijenite korisničko ime i IP adresu svojim podacima, kako slijedi:
$ ssh kbuzdar @ 10.0.2.15U terminalu će se pojaviti sljedeći rezultat:

Upišite "da" da biste svoj Ubuntu sustav povezali preko LAN-a.

Unesite lozinku. Sljedeći izlaz bit će prikazan na terminalu:

Sada ste prijavljeni na svoj Ubuntu sustav.
Povežite SSH s udaljenim poslužiteljem
SSH prihvaća podatke prema zadanim postavkama na portu 22. Pronađite svoju javnu IP adresu i izdajte sljedeću naredbu za povezivanje SSH poslužitelja s udaljenim sustavom:
$ ssh korisničko ime @ public_ip_addressKonfigurirajte usmjerivač tako da prihvaća SSH promet na portu 22.
Zaključak
Ovaj vam je članak pokazao kako omogućiti SSH pristup u Ubuntu 20.04. Sada se možete prijaviti u svoj sustav i obavljati svakodnevne administrativne zadatke putem naredbenog retka. U slučaju bilo kakvih upita vezanih uz ovaj članak, javite nam putem svojih komentara.
 Phenquestions
Phenquestions


