Linux je izuzetno stabilan i moćan operativni sustav koji je postao prilično popularan u zajednici. Budući da je Linux otvoren i besplatan za upotrebu, Linux je brzo rastao i prikupio je veliku publiku u svojoj bazi korisnika. Ljepota Linuxa je u tome što nudi razne alate koji imaju istu vrstu funkcionalnosti, a to je isti slučaj s formatiranjem vašeg USB pogona.
Postoji nekoliko izvrsnih alata koji omogućuju korisnicima Linuxa da lako formatiraju svoje USB pogone, koji se mogu podijeliti u kategoriju naredbenog retka ili u kategoriju grafičkog sučelja.
Uz to, postoji nekoliko datotečnih sustava u kojima se vaš USB pogon može formatirati, a da bi naš USB uređaj imao maksimalnu kompatibilnost s drugim uređajima, FAT32 je pravi put.
Stoga ćemo u ovom uputstvu raspravljati o tome kako netko može formatirati svoje USB pogone kao datotečni sustav FAT32 u Linuxu.
Formatiranje vašeg USB pogona
Prije nego što prijeđemo na postupak formatiranja našeg USB uređaja, prvo ga moramo pronaći. To se jednostavno može učiniti unošenjem sljedeće naredbe u terminal:
$ lsblkU mom slučaju to će biti uređaj koji se nalazi unutar pravokutnog područja (/ dev / sdb /):
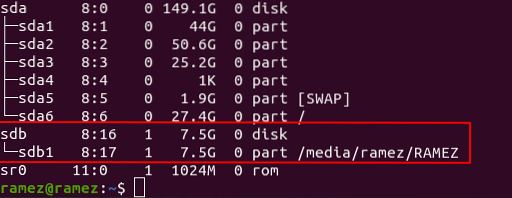
Nakon lociranja vašeg uređaja, sada možemo prijeći na glavni proces gdje ćemo, iz velike kolekcije alata koje Linux nudi, razmotriti dva načina kako korisnici mogu formatirati svoje USB pogone u Linuxu.
Formatiranje USB pogona pomoću GParteda
GParted je uređivač particija koji je odgovoran za stvaranje i upravljanje particijama diska što može uključivati reorganizaciju i brisanje particija.
a) Instaliranje GParteda
Prvo, moramo instalirati GParted na naše Linux sustave, što se može učiniti unošenjem sljedeće naredbe u terminal:
Da biste provjerili je li instaliran, to možete jednostavno učiniti pokretanjem sljedeće naredbe:
$ podijeljeno --verzija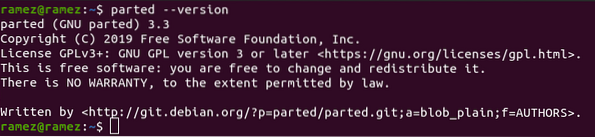
b) Brisanje podataka dodavanjem nula (nije obavezno)
Sljedeći je korak potpuno brisanje svih podataka prisutnih na vašem USB uređaju tako da se kasnije ne mogu oporaviti bilo kojim alatom za oporavak. Međutim, ovo je neobavezan korak i možete ga preskočiti ako želite. Međutim, iz sigurnosnih razloga toplo se preporučuje da to nastavite. Taj se postupak može izvršiti jednostavnim pokretanjem sljedeće naredbe u terminal:
Ovdje morate zamijeniti / dev / sdb dio koji dolazi poslije od = s ciljnim mjestom vašeg USB uređaja koji ste prethodno otkrili.

c) Stvaranje i formatiranje vašeg USB uređaja
Sada napokon dolazimo do srži postupka. Ovdje, prvo, moramo demontirati / dev / sdb1 (upotrijebite mjesto koje ste pronašli gore) USB uređaj na vašem sustavu jer ne možemo formatirati montirani uređaj. To se može učiniti pomoću sljedeće naredbe:
Dalje, stvorit ćemo novu particijsku tablicu gdje također moramo spomenuti vrstu particijske tablice koju želimo. U našem slučaju to će biti msdos. Da biste to učinili, jednostavno pokrenite sljedeću naredbu u terminalu:
$ sudo se rastavio / dev / sdb --script - mklabel msdosSada moramo stvoriti particiju na kojoj ćemo odrediti vrstu particije, datotečni sustav za koji želimo da bude naš USB uređaj, kao i veličinu koju će pokrivati naša particija. U našem slučaju želimo da naš USB uređaj pripada FAT32 sustav datoteka, primarni tipa particije i želite cijela USB veličina za našu particiju. To se može učiniti pomoću sljedeće naredbe:
$ sudo razdijeljen / dev / sdb --script - mkpart primarna mast32 1MB 100%Nakon što to učinimo, napokon možemo formatirati naš USB uređaj u FAT32 pomoću naredbe mkfs koja je sljedeća:
$ sudo mkfs.vfat -F32 / dev / sdb1
Napomena, ovdje smo koristili / dev / sdb1 mjesto, a ne / dev / sdb mjesto koje smo prije koristili. To je zato što ovdje ne želimo da se diskovni dio našeg uređaja formatira.
Da biste provjerili je li vaš uređaj pravilno particioniran, pokrenite sljedeću naredbu za ispis tablice particija:
$ sudo razdijeljen / dev / sdb - ispis skripte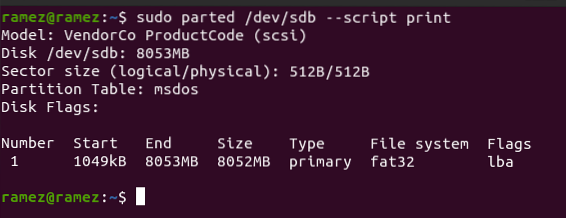
I voila, čime je dovršen cijeli proces. Sada ćete pronaći svoj USB uređaj u potpunosti formatiran.
Formatiranje vašeg USB pogona pomoću Diskovi
Za korisnike ugodnije s grafičkim korisničkim sučeljem, Disks je alat za upravljanje diskom koji je unaprijed instaliran s Ubuntuom i gotovo svim ostalim Linux sustavima. Da biste ga otvorili, jednostavno ga potražite u Crtici i kliknite ga kad se pojavi njegovo ime.
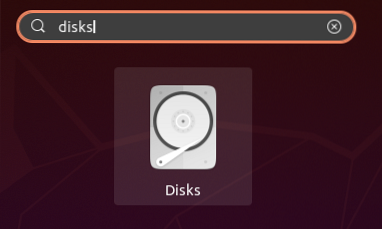
Nakon što se otvori uslužni program Disk, prvo odaberite svoj uređaj koji želite formatirati između dostupnih prikazanih u aplikaciji Disks. U mom slučaju to će biti sljedeće:
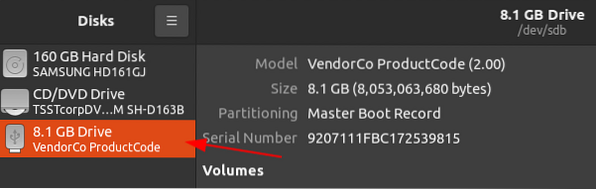
Ovdje kliknite na zupčanik ikona prisutna ispod odjeljka Volumeni, a zatim odaberite Formatiranje particije od danih izbora.
Ikona zupčanika:
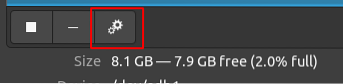
Formatiranje particije:
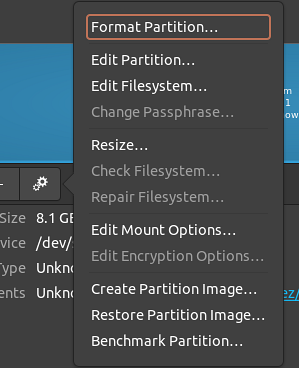
Nakon odabira ove opcije, otvorit će se prozor u kojem se traži da unesete novo ime particije, kao i vrstu vašeg datotečnog sustava. Budući da želimo da naš uređaj bude u datotečnom sustavu FAT, odabrat ćemo sljedeće:
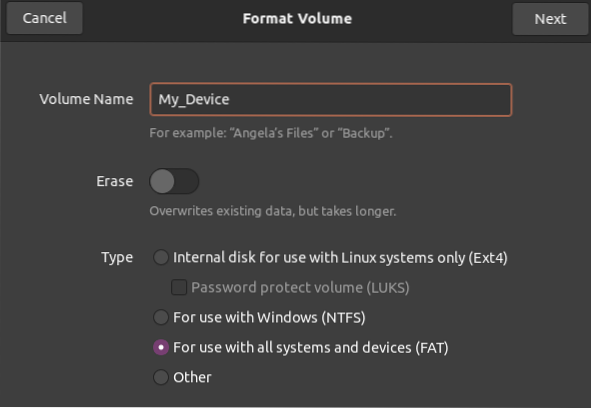
Zatim potvrdite svoje podatke i kada budete sigurni da je sve u redu, kliknite gumb Format u gornjem desnom dijelu kao što pokazuje strelica prikazana na donjoj slici.
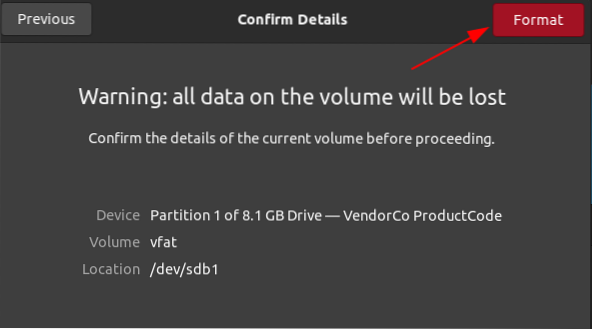
I voila, čime je dovršen cijeli proces. Sada ćete pronaći svoj USB uređaj u potpunosti formatiran.
Zaključak
Kao što se vidi iz gornjih metoda, formatiranje USB pogona na Linuxu izuzetno je jednostavan postupak. Samo trebate povezati svoj uređaj, odabrati vrstu datotečnog sustava koji želite i jednostavno pokrenuti naredbe na terminalu ili upotrijebiti uslužni program Disks za formatiranje uređaja. Naravno, postoji nekoliko drugih alata koje možete koristiti za formatiranje USB uređaja, ali oni će ostati za buduće vodiče.
 Phenquestions
Phenquestions


