DPI označava točkice po inču. Koristi se za prikaz razlučivosti zaslona ili zaslona. DPI zaslona ili monitora prijenosnog računala možete znati u postavkama zaslona. Zaslon Surface Pro spada među zaslone s visokim DPI. Kada koristite uređaje, poput Surface Book, Surface Pro 3 itd., zajedno s vanjskim monitorima možete dobiti razne probleme, poput elemenata sustava Windows 10 (ikone, alatne trake, aplikacije itd.).) postanu zamućeni, preveliki ili premali. Ovi se simptomi mogu pojaviti i kada povežete više monitora s različitim razlučivostima zaslona. Drugi uzrok ovog problema je promjena hardverske konfiguracije.
Sustav određuje razlučivost zaslona nakon što se prijavite na svoj uređaj. Odjava je potrebna jer resetira podatke o zaslonu korisnika. Zato pristajanje i otključavanje uređaja tijekom iste sesije prijave može uzrokovati probleme s skaliranjem na Windows računalu. Na primjer, ako se u sesiju prijavite putem veze s udaljenom radnom površinom, a kasnije se izravno povežete bez odjave iz prve sesije, s udaljenom radnom površinom mogu se pojaviti visoki DPI problemi.
Prije nego što započnete, odjavite se i ponovo prijavite u sustav. Ako ste napravili bilo kakve promjene u konfiguraciji, to će riješiti problem.
Rješavanje problema s skaliranjem sustava Windows za uređaje s visokim DPI
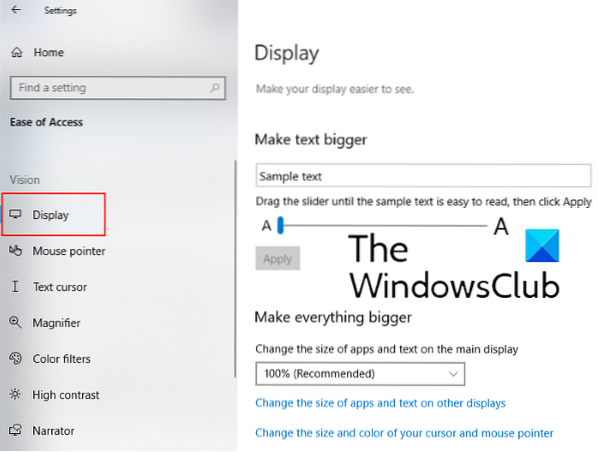
Za probleme s skaliranjem za uređaje sa sustavom Windows 10 s visokim DPI-jem promijenite sljedeću postavku:
- Otvorena Postavke > Jednostavnost pristupa
- Ovdje, ispod Prikaz, možete promijeniti veličinu aplikacija, teksta i drugih stavki.
- Ovdje ćete pronaći klizač za različite zaslone.
- Prilagodite ga da biste riješili probleme s skaliranjem na različitim povezanim uređajima.
Ovo bi trebalo pomoći.
Promijenite postavke visokog DPI-ja za određenu aplikaciju

- Da biste to učinili, upišite naziv aplikacije u traku za pretraživanje sustava Windows i kliknite je desnom tipkom miša te odaberite “Otvori mjesto datoteke."
- Nakon toga desnom tipkom miša kliknite programsku datoteku i odaberite Svojstva.
- Sada kliknite "Promijenite DPI postavkeGumb u "Kompatibilnost".
- Otvorit će se novi prozor u kojem morate označiti potvrdni okvir, “Nadjačaj ponašanje skaliranja s visokim DPI, skaliranje koje izvodi“
- Zatim odaberite “Prijava"U padajućem izborniku.
- Kliknite U redu.
Provjerite jesu li aplikacije poznate DPI ili ne
To vam omogućuje da odredite DPI podršku različitih aplikacija na vašem sustavu. Način osvješćivanja o DPI-ju aplikacija možete pregledati u Upravitelju zadataka.
Pitanje razlučivosti zaslona postalo je češće nakon uvođenja monitora razlučivosti 4K i više. Kad korisnici pomiješaju ove monitore veće razlučivosti sa standardnim ili starijima, imaju problema s razlučivošću zaslona i zamućenost sustava Microsoft Office. Sljedeće metode mogu vam pomoći u rješavanju ovog problema.
- Provjerite primjenjuju li se ažuriranja na vaš sustav Windows 10 i Microsoft Office 2016 ili ne. Ako se suočavate s određenim problemom, provjerite je li riješen u najnovijem ažuriranju ili nije.
- Kada koristite više monitora, presudno je podudaranje razlučivosti zaslona. Zbog toga bi svi monitori trebali imati slične razlučivosti zaslona. Što je veća razlika između razlučivosti matičnog i vanjskog uređaja, to su vjerojatnije šanse za pogrešku.
- Ako imate više radnih površina, radije biste upotrijebili UWP (Universal Windows Platform) aplikacije. UWP aplikacije ne prikazuju probleme s skaliranjem u sustavu Windows 10.
Skaliranje zaslona jedan je od složenih problema. Ne postoji jedinstveno rješenje za sve probleme s skaliranjem DPI-ja u sustavu Windows. Međutim, uz svako ažuriranje, Microsoft poboljšava sustav Windows tako da se problemi s skaliranjem u scenarijima pristajanja i otključavanja mogu svesti na minimum.
Povezani post: Automatski popravite zamućene fontove i aplikacije.

 Phenquestions
Phenquestions


