Znamo da datoteka u računalnom sustavu može biti manja od nekoliko bajtova ili tisuću gigabajta. Kada datoteku želite prenijeti s jednog kraja na drugi, njezina veličina igra vrlo važnu ulogu u odluci želite li je poslati takvu kakva jest ili je komprimirati. The .gz format datoteke je vrlo često korišteni format komprimirane datoteke za operativni sustav Linux. Danas ćemo istražiti metode izdvajanja i otvaranja a .gz datoteku u Linuxu.
Napomena: Okus Linuxa koji je korišten za demonstraciju ovih metoda je Linux Mint 20.
Metode vađenja i otvaranja a .gz datoteka u Linux naredbi
Postoji više različitih metoda u kojima možemo izdvojiti i otvoriti a .gz datoteku u Linuxu. U nastavku smo naveli sve one metode:
Metoda # 1: Korištenje naredbe "gzip" s oznakom "-d":
Ova metoda je korisna kada želite izdvojiti stvarnu datoteku tijekom brisanja datoteke .gz datoteku. Da biste koristili naredbu "gzip" sa zastavicom "-d", morat ćete izvršiti sljedeće korake:
Za demonstraciju prve tri metode prvo ćemo stvoriti .gz datoteku u našem početnom direktoriju pokretanjem sljedeće naredbe u našem terminalu:
$ gzipNaziv datoteke.txtU našem primjeru već smo imali tekstualnu datoteku pod nazivom gzFile.txt u našem početnom direktoriju. Odlučili smo stvoriti njegovu .gz datoteku s gore spomenutom naredbom.

Jednom kada pokrenete ovu naredbu, možete posjetiti svoj početni direktorij da biste provjerili je li .gz datoteka je stvorena ili nije. Naše .gz datoteka je istaknuta na slici prikazanoj dolje:
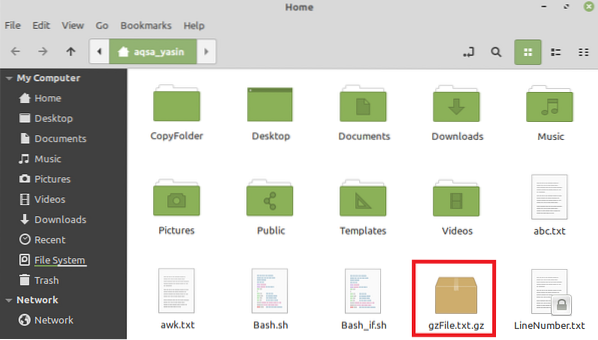
Nakon stvaranja ove datoteke, pokušat ćemo je izdvojiti izvođenjem sljedeće naredbe u našem terminalu:
Ovdje možete zamijeniti FileName s imenom vašeg .gz datoteku, koja je u našem slučaju bila gzFile.txt.

Kada posjetite svoj početni direktorij nakon izvršavanja ove naredbe, primijetit ćete da je vaša stvarna datoteka izvučena kako je istaknuto na slici prikazanoj dolje. Međutim, vaše .gz datoteka je uklonjena zbog pokretanja gore spomenute naredbe.
Metoda # 2: Korištenje naredbe "gzip" s oznakom "-dk":
Ova metoda je korisna kada želite izdvojiti stvarnu datoteku, a zadržati .gz datoteku kao i za buduću upotrebu. Da biste koristili naredbu "gzip" sa zastavicom "-dk", morat ćete izvršiti sljedeće korake:
Pokušat ćemo izvući isto .gz datoteku koju smo stvorili gore pokretanjem naredbe prikazane dolje:
$ gzip -dkNaziv datoteke.gzOvdje možete zamijeniti FileName s imenom vašeg .gz datoteku, koja je u našem slučaju bila gzFile.txt.

Kada posjetite svoj početni direktorij nakon izvršavanja ove naredbe, primijetit ćete da je vaša stvarna datoteka izdvojena kako je istaknuto na slici prikazanoj dolje. Međutim, vaše .gz datoteka je također zadržana zbog pokretanja gore spomenute naredbe.

Metoda # 3: Korištenje naredbe "gunzip":
Ova metoda je točna alternativa našoj Metodi # 1, što znači da kada izvučete stvarnu datoteku, .gz datoteka se više neće čuvati. Za upotrebu naredbe "gunzip" za izdvajanje i otvaranje a .gz datoteku, morat ćete izvršiti sljedeće korake:
Pokušat ćemo izvući isto .gz datoteku koju smo stvorili gore pokretanjem naredbe prikazane dolje:
$ gunzipNaziv datoteke.gzOvdje možete zamijeniti FileName s imenom vašeg .gz datoteku, koja je u našem slučaju bila gzFile.txt.

U našem slučaju, budući da smo već imali izvučenu datoteku s istim imenom u našem direktoriju Home zbog pokretanja naredbe prikazane u Metodi # 2, naš terminal nas je upitao želimo li ovu datoteku prebrisati ili ne, stoga nastavljamo unosom "y" kao što je prikazano na sljedećoj slici. Međutim, ako prije niste izvršili nijedan drugi način ekstrakcije na istoj datoteci, pokretanje ove naredbe neće prikazati takvu poruku.

Kada posjetite svoj početni direktorij nakon izvršavanja ove naredbe, primijetit ćete da je vaša stvarna datoteka izvučena kako je istaknuto na slici prikazanoj dolje. Međutim, vaše .gz datoteka je uklonjena zbog pokretanja gore spomenute naredbe.

Jednom kad dobijete svoj .gz datoteku izdvojenu slijedeći bilo koju od tri gore prikazane metode, možete je otvoriti jednostavnim dvostrukim klikom na nju.
Metoda # 4: Korištenje naredbe "tar":
Ponekad, umjesto da imate jednostavan .gz datoteku, imate .katran.gz ili a .tgz datoteku, koja se može izvući i otvoriti uz pomoć naredbe “tar” na sljedeći način:
Za demonstraciju ove metode prvo ćemo stvoriti .tgz datoteku u našem početnom direktoriju pokretanjem sljedeće naredbe u našem terminalu:
$ tar -czvf NameOftgzFile.tgz NameOfActualFile.txtU našem primjeru već smo imali tekstualnu datoteku pod nazivom targzFile.txt u našem početnom direktoriju. Odlučili smo stvoriti njegovu .tgz datoteku s gore spomenutom naredbom.

Kada pokrenete ovu naredbu, naziv vaše stvarne datoteke pojavit će se na terminalu, što će naznačiti da je .tgz datoteka je stvorena kako je prikazano na donjoj slici:

Jednom kada pokrenete ovu naredbu, možete posjetiti i svoj početni direktorij kako biste provjerili je li .tgz datoteka je stvorena ili nije. Naše .tgz datoteka istaknuta je na slici prikazanoj dolje:
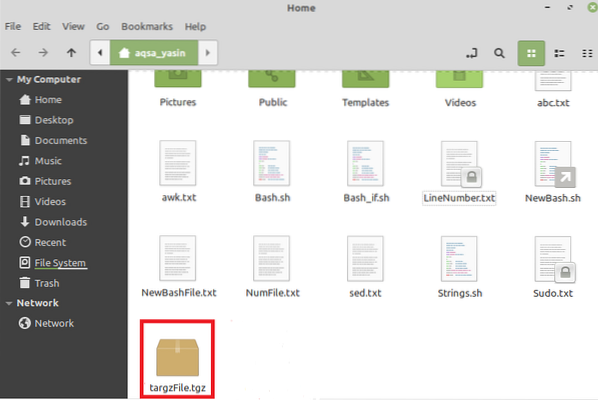
Nakon stvaranja ove datoteke, pokušat ćemo je izdvojiti izvođenjem sljedeće naredbe u našem terminalu:
Ovdje možete zamijeniti FileName s imenom vašeg .tgz datoteku, koja je u našem slučaju bila targzFile.txt.

Kada posjetite svoj početni direktorij nakon izvršavanja ove naredbe, primijetit ćete da je vaša stvarna datoteka izdvojena kako je istaknuto na slici prikazanoj dolje. Međutim, vaše .tgz datoteka je također zadržana zbog pokretanja gore spomenute naredbe.
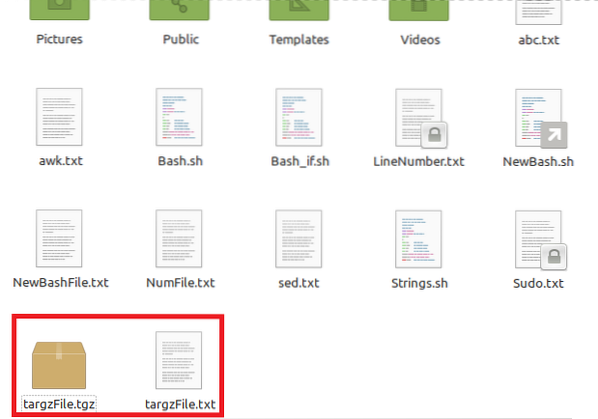
Jednom kad dobijete svoj .tgz datoteku izvađenu, možete je otvoriti jednostavnim dvostrukim klikom na nju.
Zaključak:
Četiri metode o kojima se govori u ovom članku nude vam izvrsna rješenja za izdvajanje i otvaranje .gz kao i .tgz datoteke u Linuxu. Možete odabrati da slijedite bilo koju od ovih metoda prema vašim željama.
 Phenquestions
Phenquestions


