Ako niste postavili Windows 10 da se automatski prijavljuje, operativni sustav će od vas tražiti lozinku za prijavu. Korištenje lozinke za prijavu izvrstan je način da zaštitite svoje računalo od neovlaštenog pristupa. Čak i nakon što ažurirate Windows OS, prilikom ponovnog pokretanja, računalo će tražiti od vas da se prijavite. Ali Windows 10 uveo je novu postavku koja vam omogućuje da zaobiđete zaslon za prijavu i omogućuje vam automatski se prijavite u Windows 10 nakon Windows Update. Pogledajmo kako to učiniti.
Neka ažuriranja sustava Windows zahtijevaju ponovno pokretanje računala sa sustavom Windows i prijava kako bi Windows Update mogao dovršiti posao instaliranja ažuriranja. Stoga morate pričekati dok se postupak ažuriranja ne dovrši. Sad su se stvari popravile!
Upotrijebi moje podatke za prijavu da automatski dovršim postavljanje uređaja i ponovo otvorim aplikacije nakon ažuriranja ili ponovnog pokretanja
Windows 10 stvara poseban token vaših vjerodajnica i koristi ga za automatski se prijavi poslije Windows Update pokrenuo je ponovno pokretanje, i ažurira računalo. Jednom kada je postupak završen, hoće zaključajte svoj uređaj. Dakle, sada više nećete morati čekati nakon prijave - i možete odmah početi raditi!
Kaže Microsoft,
Do sada, nakon ponovnog pokretanja, trebali ste se ručno prijaviti da bi sustav dovršio postupak nadogradnje. Međutim, s našom novom značajkom korisnici Microsoftovih računa i lokalnih računa mogu OS natjerati OS da privremeno sprema vjerodajnice korisnika na disku, između ponovnih podizanja sustava pokrenutih sa sustavom Windows Update, tako da se korisnik automatski prijavi i sustav zaključa kako bi korisnik bio siguran.
Ova je opcija bila ranije u odjeljku Postavke> Ažuriranje i sigurnost> Postavke ažuriranja, ali u Windows 10 v1809 nalazi se negdje drugdje.
Prijavite se automatski nakon Windows Update

Sada otvorite Postavke> Računi> Opcije prijave. Tamo ćete vidjeti pod Privacy - Upotrijebi moje podatke za prijavu da automatski dovršim postavljanje uređaja i ponovo otvorim aplikacije nakon ažuriranja ili ponovnog pokretanja.
Odaberite postavku i gotovi ste.
Prilično korisna postavka koju biste možda željeli omogućiti!
Ako želite koristiti Registar sustava Windows, učinite sljedeće.
Dakle, ako želite omogućiti ovu značajku, pokrenite regedit za otvaranje uređivača registra.
Zatim idite na sljedeću tipku:
HKEY_LOCAL_MACHINE \ SOFTWARE \ Microsoft \ Windows NT \ CurrentVersion \ Winlogon
Sada desnom tipkom miša kliknite Winlogon, odaberite New> DWORD (32-bit) Value i imenujte novi DWORD ARSOUserConsent.
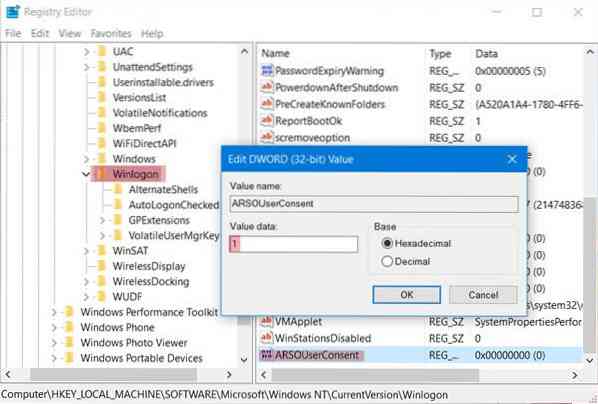
Na kraju, dvokliknite novostvoreni ARSOUserConsent i dajte mu vrijednost 1.
Ponovo pokrenite računalo.
Sada sljedeći put nakon što Windows Update zahtijeva ponovno pokretanje, kad god ponovo pokrenete sustav, neće tražiti lozinku za prijavu.
Sada se također možete automatski prijaviti nakon ponovnog pokretanja sustava Windows 10.
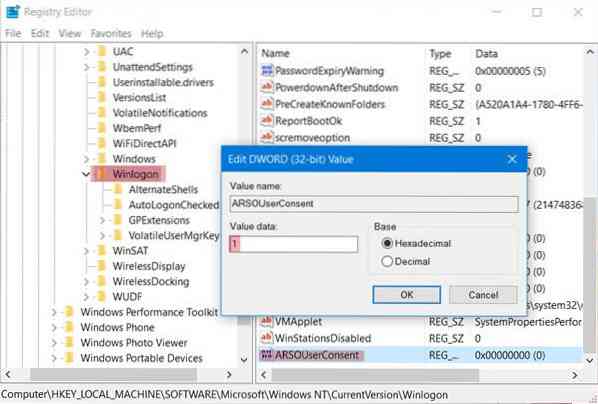
 Phenquestions
Phenquestions


