Preduvjeti
Jedini uvjet za funkciju omogućavanja je osigurati da vaš sustav ima instaliran SSH. Ako nije, možete ga prvo instalirati putem sudo naredbe, a zatim omogućiti.
Postupak za omogućavanje SSH-a
Poduzimanjem ova četiri osnovna koraka možete uspješno omogućiti i pokrenuti SSH protokol na svom poslužitelju. Ovi vam koraci mogu pomoći u učinkovitom korištenju mrežnog protokola SSH na ubuntu 20.04.
- Korak 1 je instalacija SSH-a
- Korak 2 omogućuje SHH
- Korak 3 provjerava status
- Korak 4 je povezivanje s priključkom vatrozida
Instalacija SSH-a
Za instalaciju samo pokrenite dvije dodatne naredbe za ažuriranje i nadogradnju, a zatim pokrenite treću sudo naredbu da biste konačno instalirali SSH na vaš poslužitelj. Naredbe su sljedeće;
$ sudo apt ažuriranje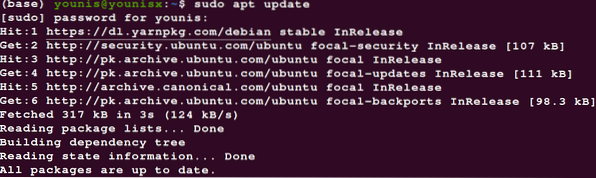
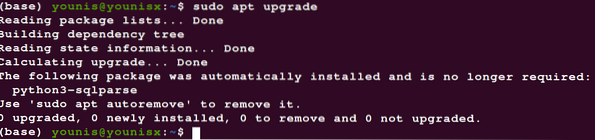
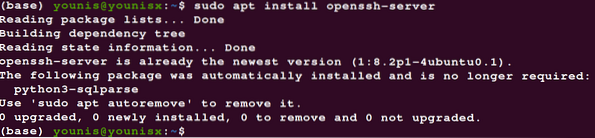
Također možete koristiti install shh umjesto openssh u naredbi jer će vam oba omogućiti preuzimanje otvorenog paketa SHH protokola. Upišite lozinku i nastavite s instalacijom.
Omogućavanje SSH-a
Sada jednostavno omogućite mrežni protokol u svom operativnom sustavu uz pomoć sljedeće naredbe;
$ sudo systemctl enable --now ssh
To je sve i uspješno ste omogućili protokol za šifriranu mrežu na vašem sustavu.
Provjeri status
Sada jednostavno provjerite status svog protokola. Provjera statusa također uključuje naredbu za zaustavljanje, ponovno učitavanje i ponovno pokretanje protokola. Koristite sljedeće kontrole ako želite provjeriti status.
$ systemctl status ssh.servis
Provjeru statusa možete izmijeniti ako status zamijenite drugim naredbama koje obuhvaćaju naredbe za ponovno učitavanje, ponovno pokretanje i zaustavljanje.
Povežite se s priključkom vatrozida
Preporučuje se povezivanje poslužitelja s portom 22 ako je vaš vatrozid aktivan, također osigurajte da ste prijavljeni na poslužitelj protokola s matičnim korisnikom.
Zaključak
Koraci, kao što je gore spomenuto, mogu osigurati sigurnost vaše povezane mreže. Također, polugu možete dobiti iz atributa protokola. Samo upamtite da ćete za povezivanje s poslužiteljem putem SSH-a trebati koristiti svoje korisničko ime i IP sustava.
 Phenquestions
Phenquestions


