Zašto Linux Mint
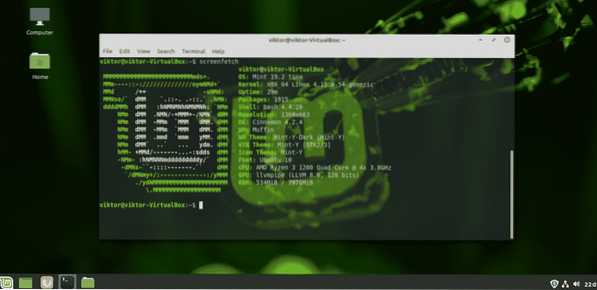
U Linux zajednici Linux Mint je stekao snažnu reputaciju jednostavnosti i jednostavnosti za upotrebu, posebno za nove korisnike Linuxa. Kao korisnik Windowsa, Linux Mint nudi savršeni temelj za upoznavanje Linuxa.
Sučelje Linux Mint-a prilično je intuitivno. Dolazi s 3 različita radna okruženja: Cinnamon, XFCE i MATE. Kako ste početnik, moja osobna preporuka je da koristite radnu površinu Cinnamon. Svaki element cimeta nalikuje Windowsu. Čak su i najčešći prečaci posve isti! Gumb Start, ikone na koje se može kliknuti, sistemske ladice, upravitelj datotekama itd. sve je prilično slično Windowsu. Nije potrebno ponovno učiti radnu površinu, zar ne? Ponovno primijenite svoje Windows iskustvo na vrlo sličan način.
Najbolje od svega je ažuriranje Linux Mint-a. Imate potpunu kontrolu nad načinima ažuriranja i ažuriranja. Ne postoje "prisilna" ažuriranja za Windows koja bi vas zeznula.
Ako ste i dalje zbunjeni oko prebacivanja, ne brinite. Isprobajte Linux Mint na VirtualBoxu. VirtualBox je besplatni softver koji omogućuje pokretanje bilo kojeg operativnog sustava kao virtualnog stroja. Saznajte kako instalirati Linux Mint na VirtualBox.
Spremno za dvostruko pokretanje s Linux Mintom? Započnimo!
Prije početka
Prije svega što napravite, napravite sigurnosnu kopiju važnih datoteka. Particioniranje je osjetljiv postupak i bilo što pogrešno zauvijek će izbrisati vaše podatke. U većini slučajeva particija za pokretanje rješava sva naprezanja, pa se pobrinite za svoje datoteke koje su tamo.
Postoji još nekoliko stvari koje vam trebaju pri ruci da biste započeli.
- Mediji za podizanje sustava Windows: Ovo će biti korisno u slučaju da instalacija sustava Windows ne funkcionira. Kao pokretački medij koristit ćemo USB bljeskalicu.
- Podržani medij za Linux Mint: U našem slučaju to će biti USB pogon za pokretanje.
Priprema instalacijskog medija
Postoje dva alata koja ću predstaviti za stvaranje pokretačkog medija. Za stvaranje Linux pokretačkog medija možete koristiti oba. Međutim, što se tiče Windows pokretačkih medija, koristite Rufus (ako je moguće).
Koristeći Rufus
Ako koristite Windows, trebali biste koristiti Rufus. To je besplatan, ali izuzetno moćan alat koji za nekoliko minuta može pripremiti USB flash pogone za pokretanje!
Dovedi Rufusa. To je vrlo lagan alat koji ima ozbiljan udarac!
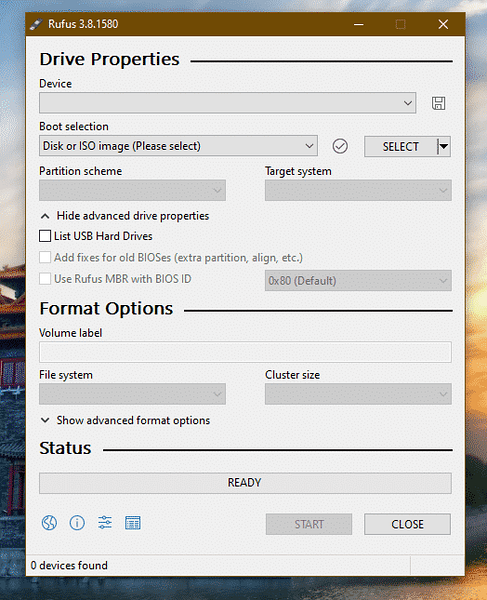
Spojite prikladni USB bljesak pogon. Rufus će ga automatski otkriti. Ako imate više pogona, odaberite desni s padajućeg izbornika.
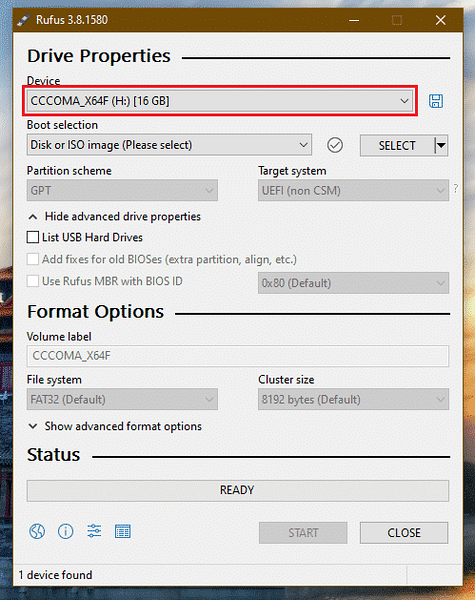
Sada uzmite Linux Mint ISO. Koristit ću izdanje Linux Mint Cinnamon.
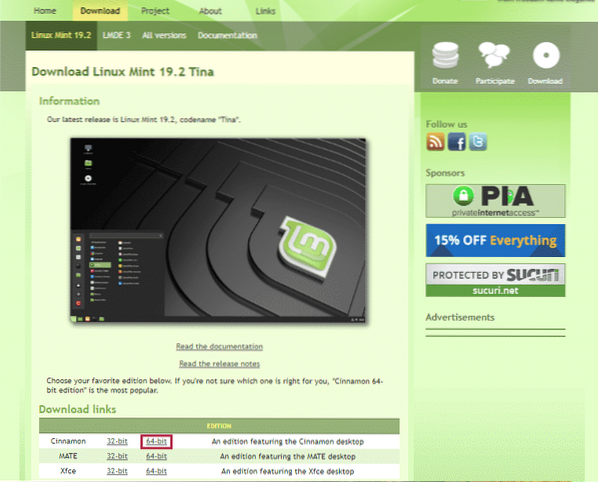

Kliknite gumb "Odaberi" na Rufusu i odaberite ISO.

Što se tiče sheme particija, odaberite onu koju vaš disk trenutno koristi. U sustavu Windows pokrenite sljedeću naredbu na naredbenom retku s privilegijom administratora.
diskpart
popisni disk
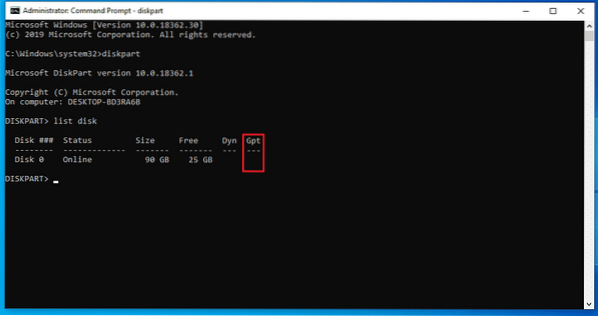
Ako u polju "Gpt" postoji oznaka "*", uređaj koristi GPT. Inače, to je samo normalna MBR tablica particija.
Sada kliknite "START".
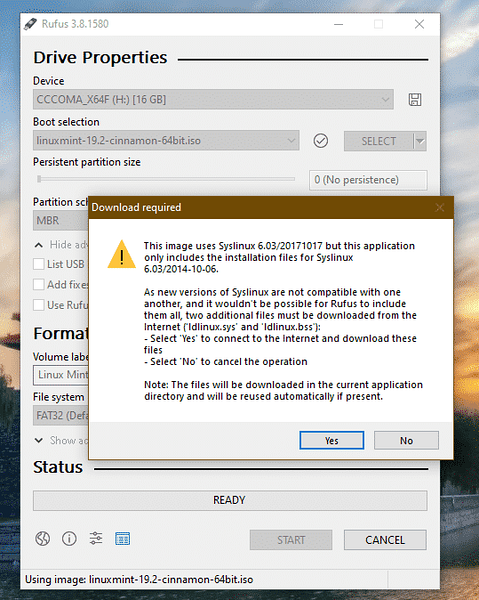
Kada se pojavi upozorenje, kliknite "Da".
Dalje odaberite "Zapiši u načinu ISO slike".
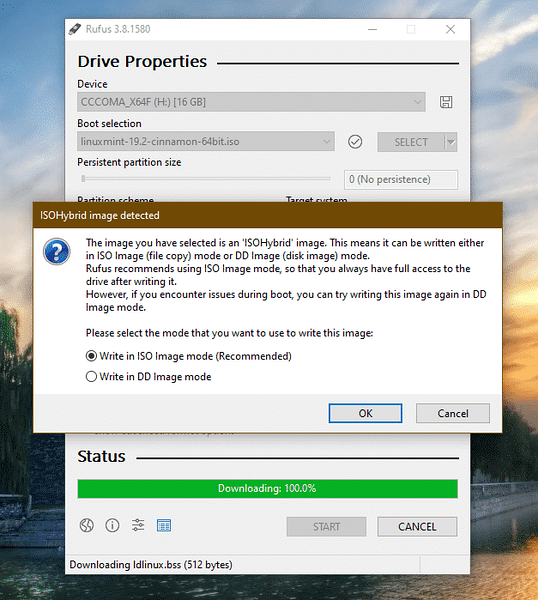
Ponovno pritisnite "OK".

Po završetku postupka vidjet ćete sljedeći zaslon.
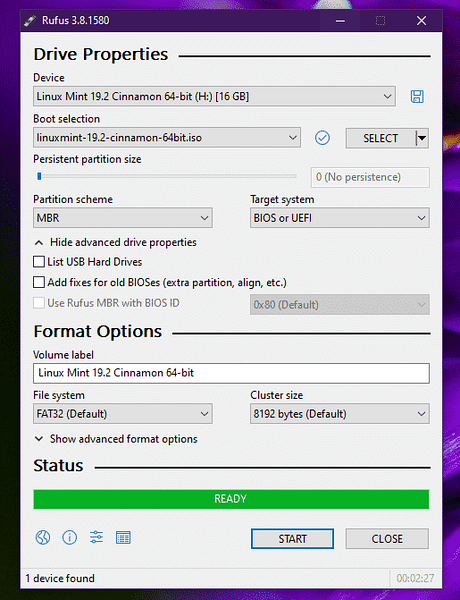
Kliknite "ZATVORI".
Koristeći Etcher
Ovo je još jedan kul alat koji može stvoriti pokretačke flash pogone. Dostupan je na Windowsima, Linuxu i macOS-u.
Uzmi Etchera. Nije važno na kojem ste sustavu; ovaj će se alat pojaviti isti. Stvorit ću pokretački USB flash pogon pomoću programa Etcher na sustavu Windows.
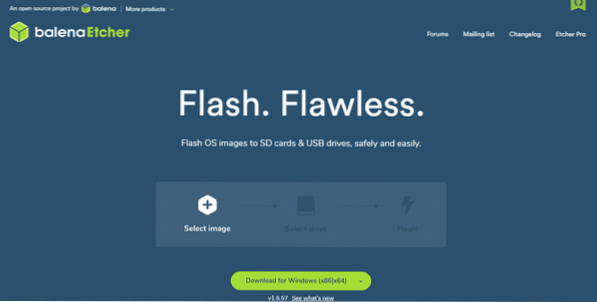
Uhvatite Linux Mint Cinnamon ISO. Pali Etchera.
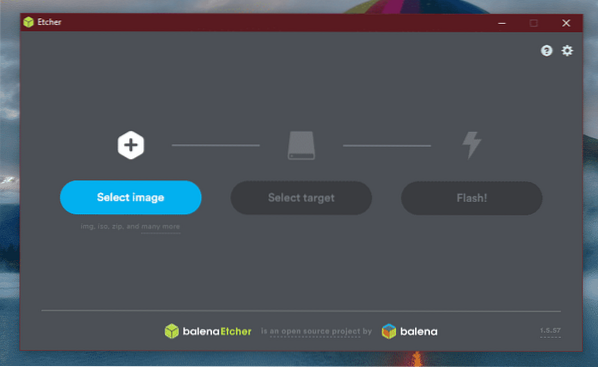
Kliknite gumb "Odaberi sliku" i odaberite ISO.
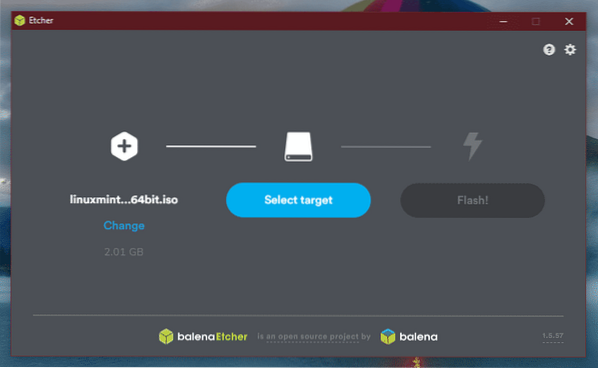
Dalje morate povezati USB bljeskalicu. Ako ih je više, od vas će se zatražiti da odaberete jednu s popisa.
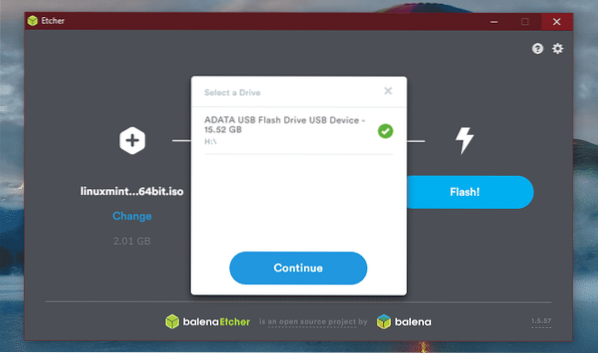
Kliknite "Flash".
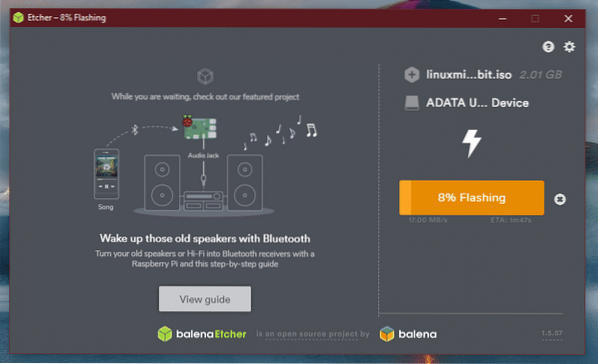
Pričekajte da se postupak završi.

Voila! USB bljeskalica se može pokrenuti.
Mediji za podizanje sustava Windows
Na sličan je način Windows ISO izravno dostupan od Microsofta. Nabavite Windows 10.
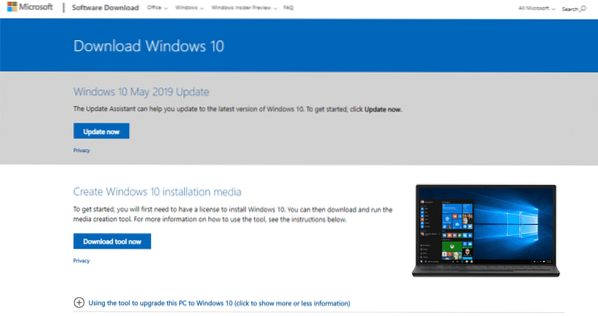
Ako koristite Windows, morat ćete upotrijebiti Windows Media Creation Tool. Ako ste na Linuxu, možete izravno preuzeti ISO.
Nakon preuzimanja, pomoću alata možete stvoriti pokretački medij. Međutim, koristite Rufus ako je moguće jer je fino podešen za rukovanje Windows pokretačkim medijima.
Oslobađanje prostora
Ovo je najvažniji dio dvostrukog pokretanja različitih operativnih sustava. Svaki pojedini operativni sustav mora imati namjensku particiju s dovoljno prostora za disanje. Isti princip vrijedi i ovdje. Budite uvjereni; dok idemo s Linuxom, prostorni je zahtjev zapravo manji.
U mom sam slučaju već oslobodio oko 25 GB prostora s particije za pokretanje.
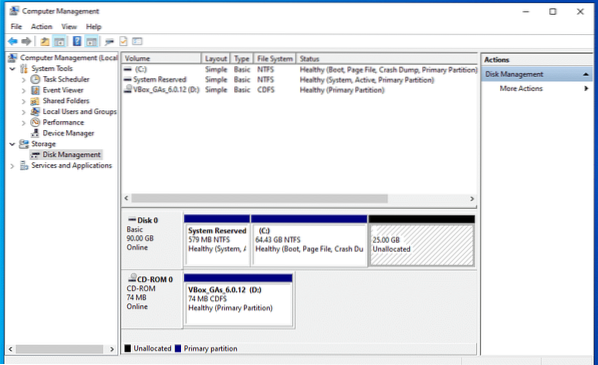
Instaliranje Linux Mint-a
Spojite medij za pokretanje i pokrenite ga.
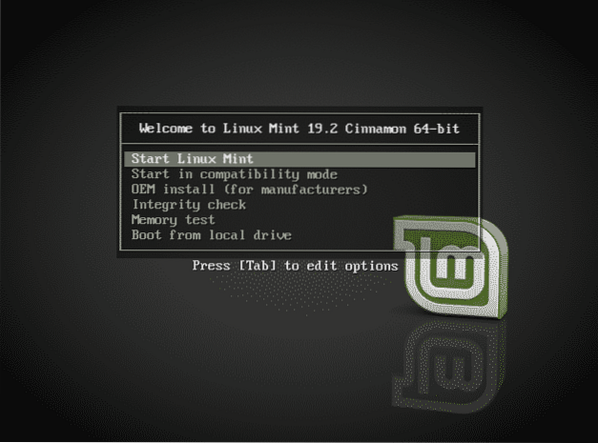
Odaberite "Pokreni Linux Mint".
Jednom kad ste u sustavu, možete istražiti ili započeti postupak instalacije. Dvaput pritisnite ikonu “Install Linux Mint” na radnoj površini.

Prvo odaberite jezik.
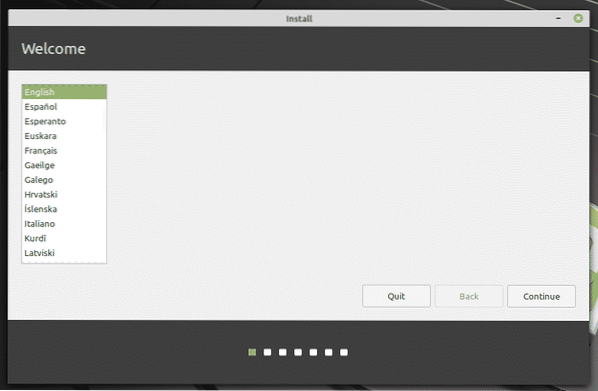
Sljedeće je raspored tipkovnice. Odaberite pravu. Ako niste sigurni, kliknite gumb "Otkrivanje rasporeda tipkovnice". Otvorit će se niz pitanja koja će odrediti raspored tipkovnice za vas.
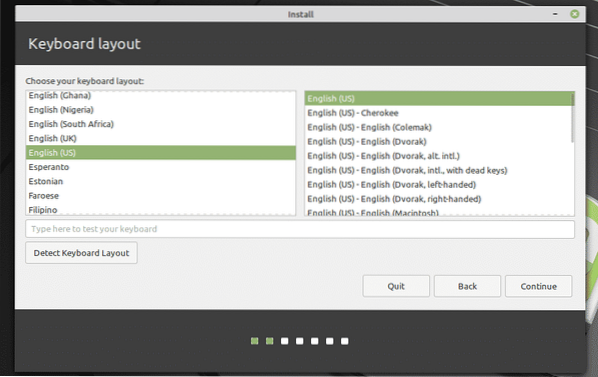
Označite okvir označen kao „Instaliranje softvera treće strane“.
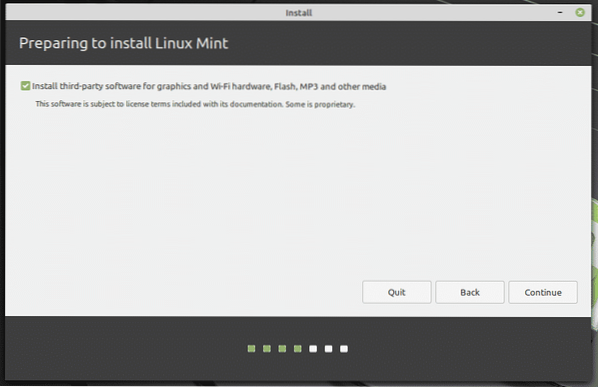
Tu dolazi kritični dio. Vrijeme je da odaberete pravu particiju. Odaberite "Nešto drugo".
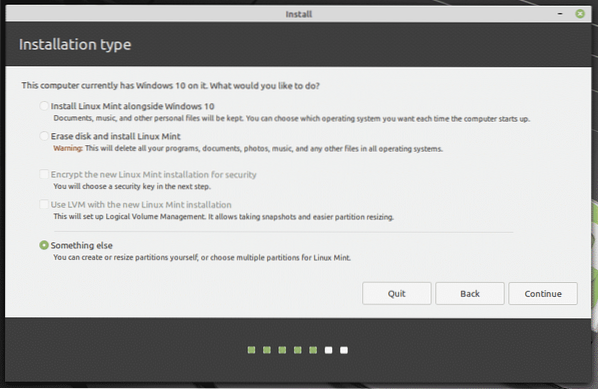
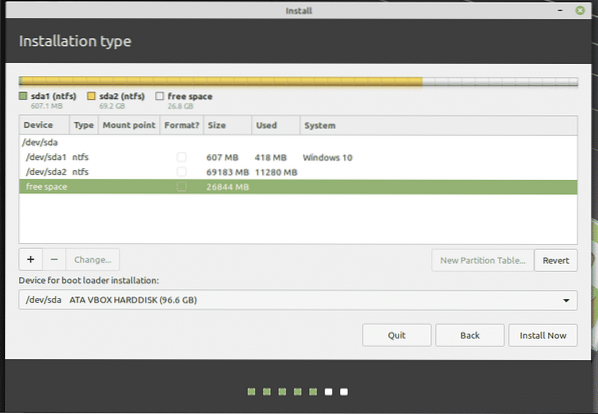
Stvorite novu particiju pomoću "slobodnog prostora".
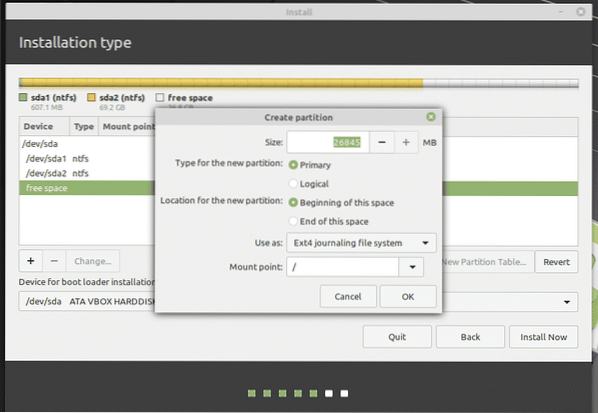
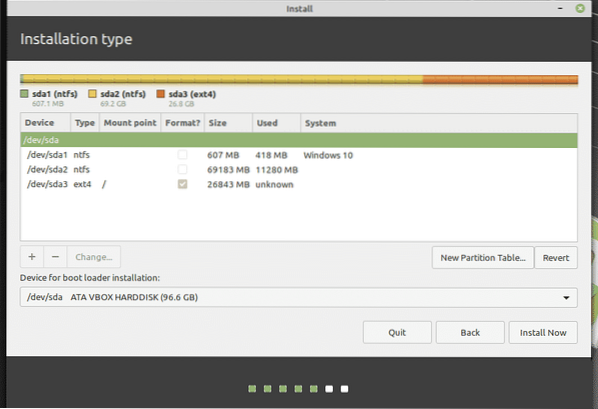
Evo, odlučio sam napraviti primarnu particiju koja je na početku prostora. Kao datotečni sustav upotrebljavat će "ext4". Korijen sustava bit će hostiran na njemu.
Ovo je konačna šansa za vraćanje promjena koje ste napravili na uređaju. Ako ste sigurni, pritisnite "Nastavi".
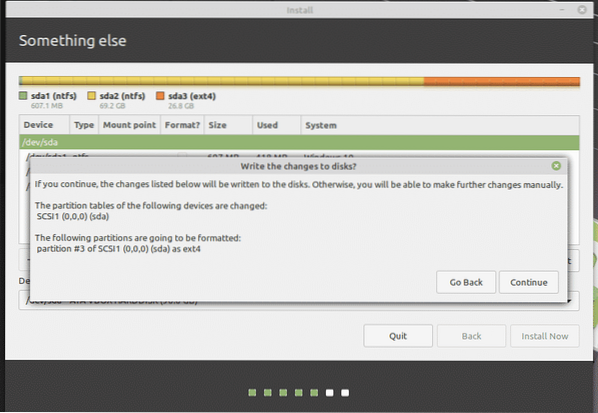
Odaberite mjesto. Odlučit će o vašoj vremenskoj zoni, datumu, valuti i drugim formatima za sustav.
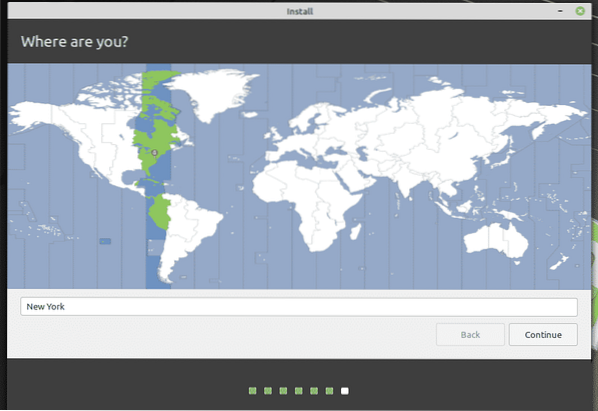
Ispunite polja vjerodajnica da biste stvorili novog korisnika u sustavu. Lozinka će biti "root" lozinka, zato je pazite da je stalno držite u glavi.
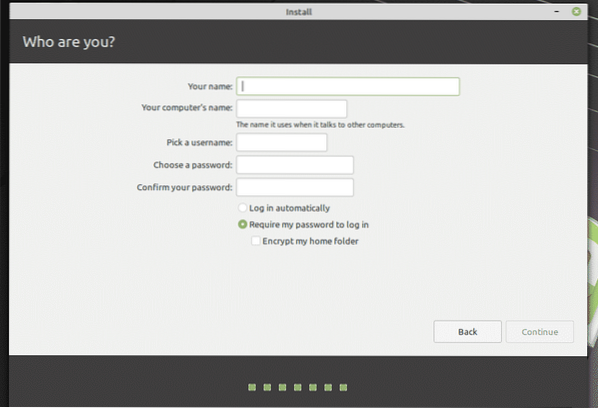
Pričekajte da se instalacija dovrši.
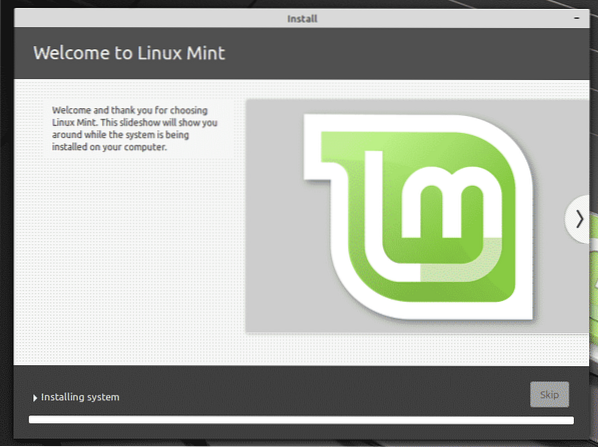
Po završetku instalacije ponovno pokrenite sustav.

Kada se pojavi ovaj zaslon, uklonite instalacijski medij i pritisnite "Enter".
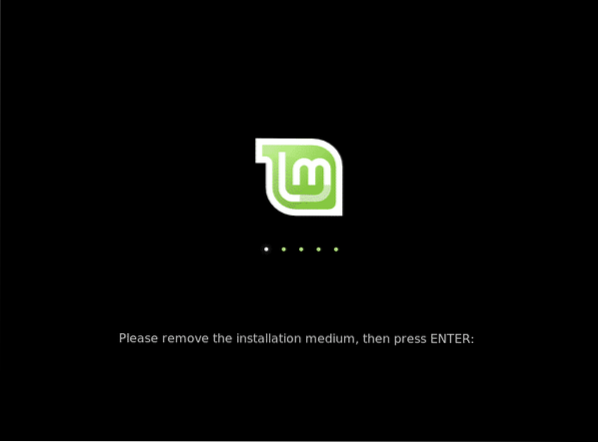
Kada se vaš sustav pokrene, izbornik grub prikazat će popis svih instaliranih operativnih sustava u sustavu. Kao što vidite, postoji instalacija sustava Windows.
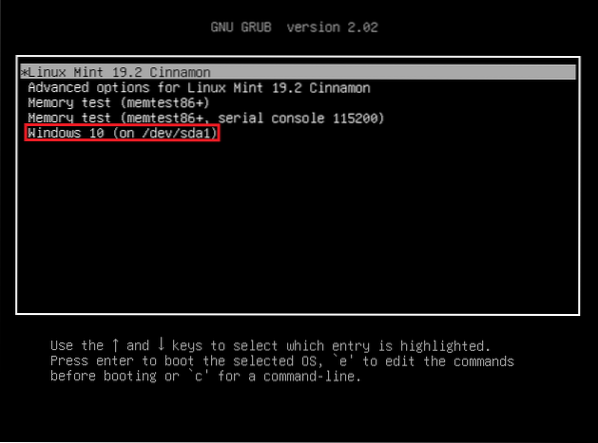
Nakon instalacije
Podignite Linux Mint.
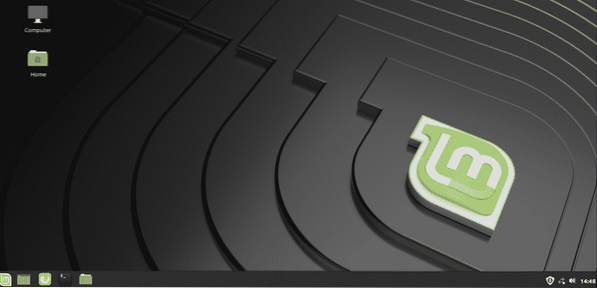
U "Izborniku" potražite "softver". Odaberite "Izvori softvera".
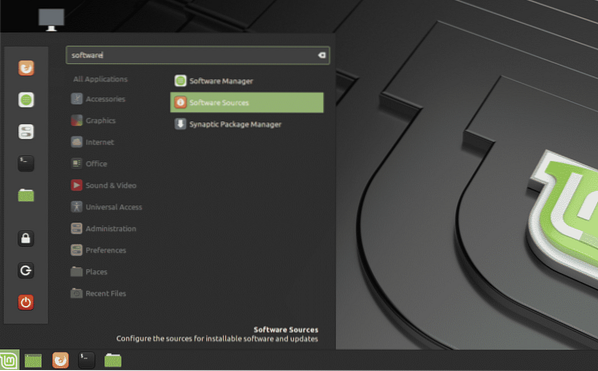
Od vas će se zatražiti administratorska lozinka.
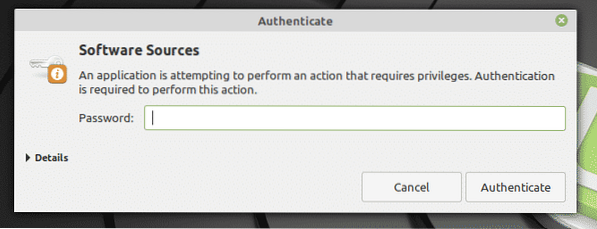
Odaberite najbliže poslužitelje s vašeg mjesta. Ne brinite; to je uglavnom najbrži poslužitelj koji se pojavljuje na vrhu popisa.
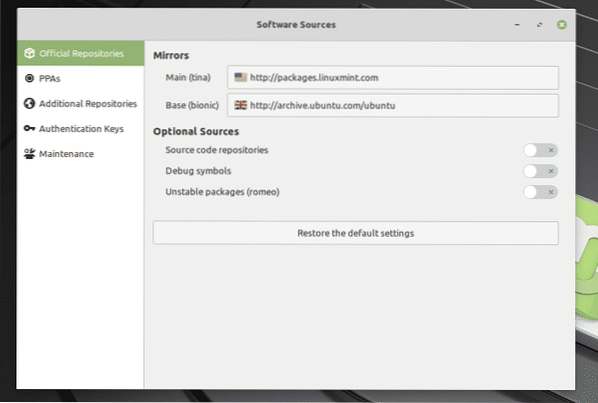
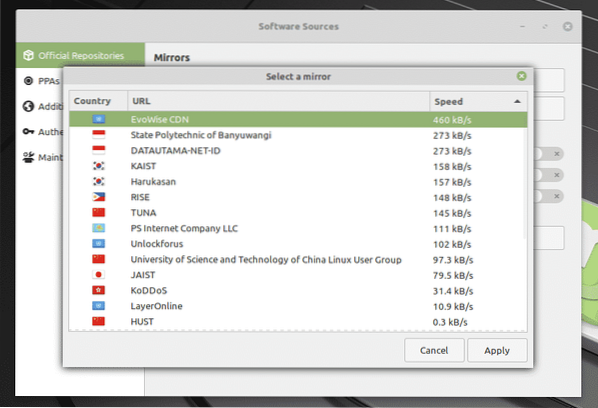
Nakon odabira kliknite "U redu" da biste ažurirali APT predmemoriju.
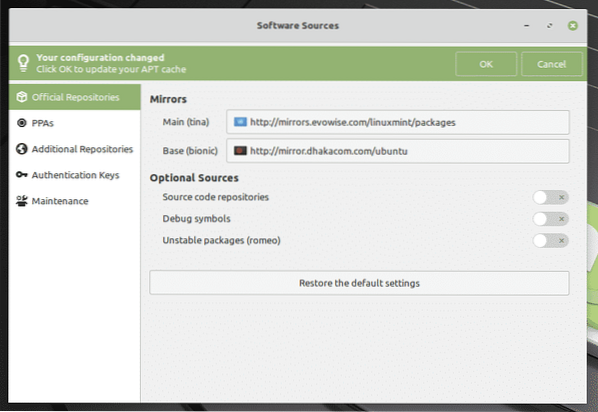

Sada pokrenite terminal i pokrenite sljedeću naredbu.
sudo apt update && sudo apt nadogradnja -y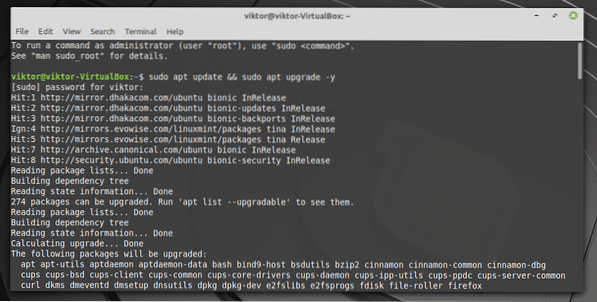
Ponovno pokrenite sustav kada se postupak dovrši.
Završne misli
Dvostruko pokretanje nije nešto teško. Zapravo je s pravom pripremom lakše nego što se čini. Naravno, možda ste čuli kako su neki sustavi poludjeli tijekom postupka. Zbog toga na toj particiji morate imati sigurnosnu kopiju važnih datoteka.
Ako se previše bojite slijediti ovaj put, postoji još jedan način za uživanje u Linuxu. Znam da se ne sviđa svim entuzijastima Linuxa, ali to je sjajan način za istraživanje svijeta Linuxa na "miran" način. Saznajte kako instalirati Linux Mint na VirtualBox.
Uživati!
 Phenquestions
Phenquestions


