Prije smo pregledali različite postove poput Kako dvostruko pokrenuti Ubuntu i Windows, Kako dvostruko pokrenuti Ubuntu i Fedoru, Kako dvostruko pokrenuti Linux Mint i Windows, i još mnogo toga. Ovaj će post proučiti kako se dvostruko pokrenuti Deepin Linux i Windows na računalu.
Deepin je kineska Linux distribucija koja se temelji na stabilnom izdanju Debiana. Ranije verzije prije verzije 15 temeljile su se na Ubuntuu dok se to nije promijenilo. Jedinstvena značajka ovog Linux distribucijskog sustava je čisto grafičko korisničko sučelje. Za korisnike Windowsa koji žele preći na Linux sustave, Deepin Linux pružit će vam gotovo slično korisničko iskustvo kao Windows korisničko sučelje.
Uz to, sadrži i svoje jedinstveno radno okruženje nazvano DDE, Deepin Desktop Environment, izgrađeno na Qt-u. Za ovaj određeni članak nećemo dublje zaranjati u razne značajke Deepin Linuxa; međutim, naš post o 10 najboljih značajki Deepin Linuxa 20 dat će vam jasan uvid u ovu zadivljujuću Linux distribuciju.
Da biste dvostruko pokrenuli operativni sustav Windows s bilo kojom Linux distribucijom, toplo preporučujemo da prvo započnete s instaliranjem sustava Windows, a zatim s OS Linux. To je zato što ako instalirate Windows nakon instalacije Linuxa (recimo Deepin Linux), vaš Linux OS neće se pokrenuti jer će Windows prebrisati Linux GRUB boot loader sa svojim vlastitim boot loaderom. U takvoj ćete situaciji biti prisiljeni ručno instalirati GRUB, što može biti prilično naporan postupak.
Zahtjevi
- Već instalirani Windows operativni sustav - Kao što je gore opisano, osigurajte da prvo instalirate Windows na ciljani tvrdi disk.
- ISO datoteka Deepin Linux.
Preuzmite Deepin Linux
- Radni USB pogon (najmanje 4 GB)
Stvorite particiju za instalaciju Deepin Linuxa
Ako ste napredni korisnik Linuxa, možete particionirati svoj pogon tijekom instaliranja Deepin Linuxa. Međutim, tom metodom riskirate gubitak važnih podataka u slučaju neznatne pogreške.
U ovom uputstvu preporučujemo stvaranje particije iz vašeg Windows OS-a. Slijedite korake u nastavku.
- Prijavite se u svoj Windows sustav.
- Pritisnite gumb Start (tipka Windows) i upišite riječ “Diskmgmt.msc " i pritisnite Enter da biste otvorili aplikaciju za upravljanje diskom.
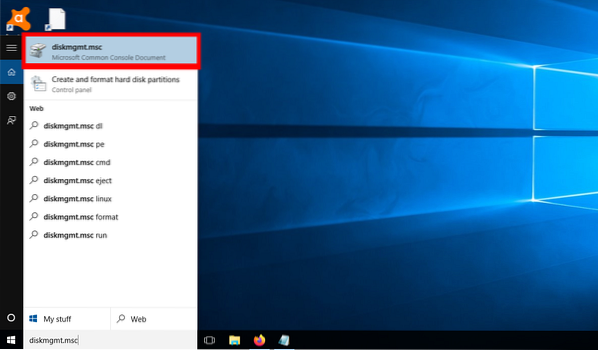
Aplikacija za upravljanje diskom - Ovdje ćete vidjeti različite particije na tvrdom disku, kao što je prikazano na donjoj slici.
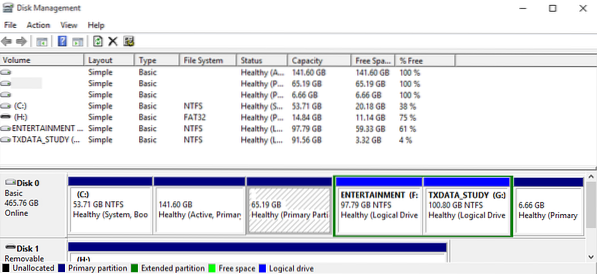
Pregrade - Da biste stvorili novu particiju, možete smanjiti veću particiju i stvoriti novu manju particiju ili izbrisati / formatirati jedan od postojećih volumena. U mom sam slučaju već imao instaliranu particiju s OS Parrot - 65.Volumen od 19 GB. Izbrisat ću ga i instalirati Deepin Linux na ovu particiju.
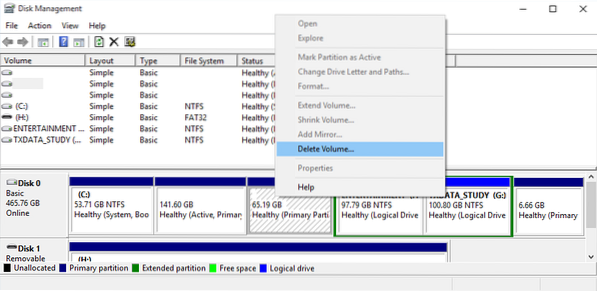
Izbriši glasnoću - Ova akcija će stvoriti novi prostor, kao što je prikazano na donjoj slici.
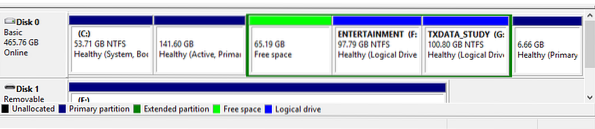
Slobodan prostor
To je to; sada imamo particiju za instaliranje našeg Deepin Linuxa.
Stvaranje pokretačkog USB pogona Deepin Linuxa
Pod pretpostavkom da ste već preuzeli Deepin Linux ISO, sada ga moramo pokrenuti na našem USB pogonu. Možete koristiti nekoliko alata, uključujući za stvaranje pokretačkog USB pogona na prozorima, uključujući Rufus, PowerISO (moj omiljeni) i Balen Etcher. Slijedite korake u nastavku za stvaranje USB-a za pokretanje s Balena Etcher.
- Preuzmite i instalirajte aplikaciju Balena Etcher za Windows sa njihove službene web stranice. Koristite donju poveznicu.
Preuzmite Balena Etcher
2. Pokrenite aplikaciju. Otvorit će se glavni prozor aplikacije koji će vam predstaviti tri glavne opcije - Flash iz datoteke / Flash iz URL-a, Select Drive i Flash.
3. Kliknite na odabranu sliku i potražite mjesto na kojem ste preuzeli ISO sliku Deepin Linux.
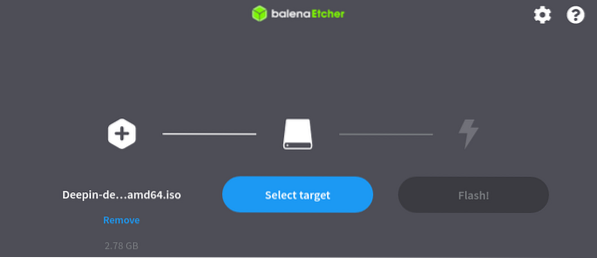
4. Kliknite Select Drive i odaberite USB pogon koji želite učiniti pokretačkim.
5. Kliknite Flash da biste započeli s izradom pokretačkog USB pogona Deepin Linuxa.
Instaliranje Deepin Linuxa uz Windows
Jednom kada imate pokretački USB pogon Deepin Linuxa, upotrijebite ga za pokretanje računala. Možda će se od vas tražiti da promijenite redoviti redoslijed pokretanja. Naš post o Kako pokrenuti Windows ili Linux računalo s USB pogona daje vam detaljnu tablicu s raznim tipkama koje se koriste za pokretanje izbornika za pokretanje nekih popularnih marki računala. Nakon uspješnog pokretanja trebali biste vidjeti zaslon izbornika za pokretanje Deepin kao na donjoj slici.
Imajte na umu da se to može malo razlikovati ovisno o verziji Deepin koju instalirate.
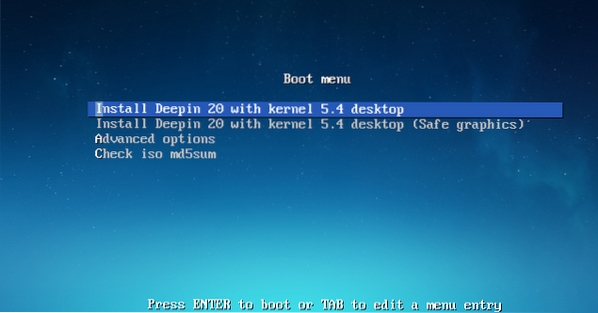
U mom ću slučaju odabrati prvu opciju - Instalirajte Deepin 20 s jezgrom 5.4 radna površina. Pritisnite Enter. To će učitati Deepin Installer.
Prvi zaslon koji će se pojaviti je zaslon Odabir jezika i korisničkog sporazuma. Odaberite jezik koji želite koristiti za instalaciju i označite potvrdne okvire za Pristajanje na duboke licence. Kliknite Dalje.
Na sljedećem zaslonu dobit ćete opciju Stvori particije. Ovdje ćete vidjeti dvije kartice - Advanced i Full Disk. Kliknite Advanced kako biste otkrili sve particije na tvrdom disku. Primijetit ćete da moje particije nisu iste kao što sam ih stvorio gore kada gledamo u stvaranje particije za instalaciju Deepin Linuxa. Dvostruko se pokrećem na virtualnom stroju (Virtual Box) kako bih napravio jasne snimke zaslona.
Sada odaberite ciljnu particiju i primijetit ćete da se na desnoj strani particije pojavljuje mala ikona.
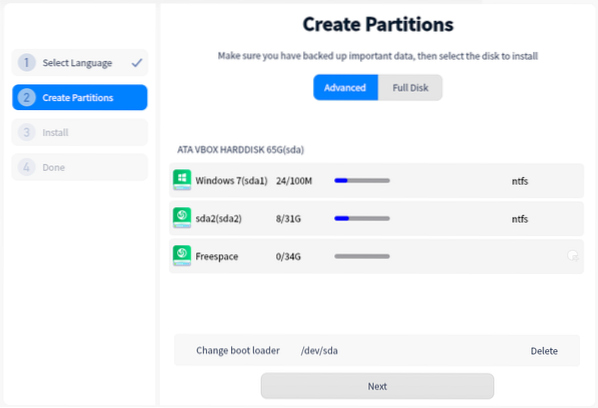
Kliknite tu ikonu - pojavit će se mali prozor s raznim opcijama za postavljanje particije. Vidjet ćete četiri mogućnosti, kao što je prikazano na donjoj slici. Molimo pripazite da datotečni sustav postavite kao ext4, a točku montiranja kao root, predstavljenu znakom "/". Kada završite, kliknite Stvori.
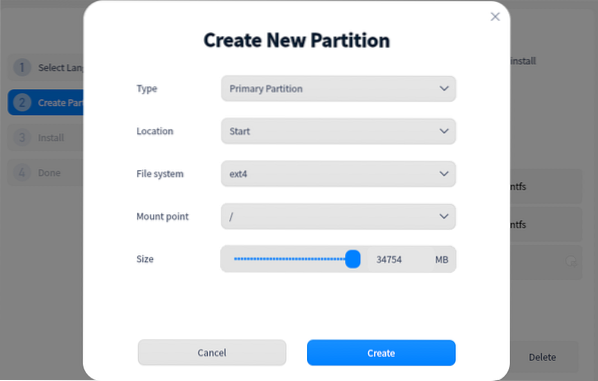
Sada ćete vidjeti svoju ciljnu particiju s porukom "Instaliraj ovdje", kao što je prikazano dolje. Kliknite Dalje.
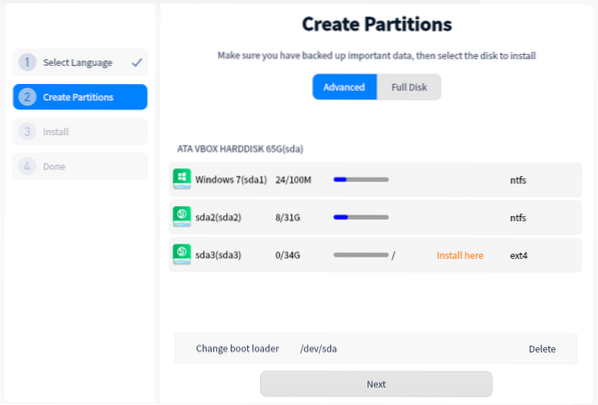
Vidjet ćete zaslon Spreman za instalaciju, koji će vam pokazati promjene particija koje ste napravili. Kliknite Nastavi.
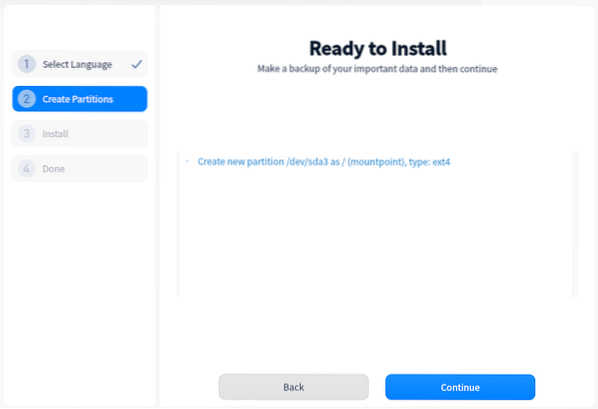
Deepin Linux počet će se instalirati na vaše računalo. To bi moglo potrajati - molim vas, budite strpljivi.
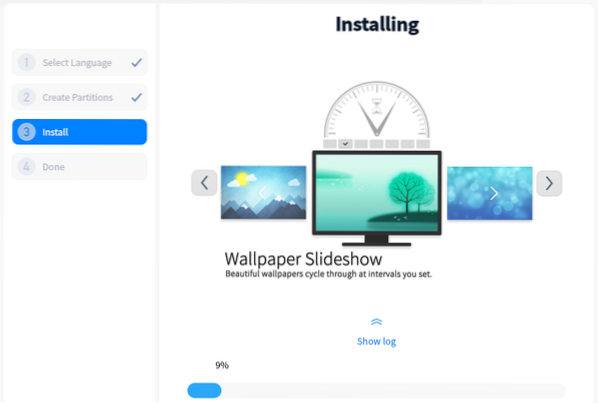
Po završetku postupka instalacije dobit ćete poruku Uspješno instalirana. Kliknite gumb Ponovno pokreni odmah da biste ponovno pokrenuli računalo.
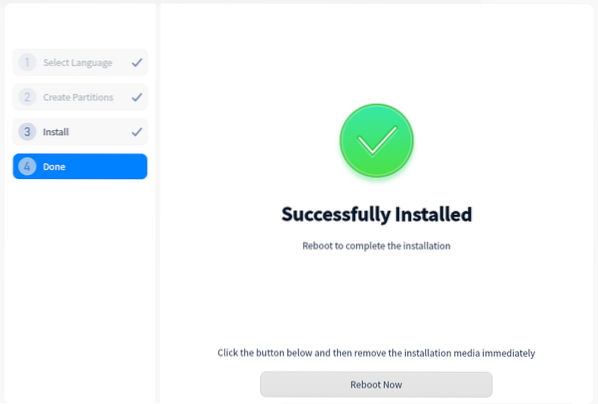
Nakon uspješnog ponovnog pokretanja, vidjet ćete Grub Boot Menu s popisom operativnih sustava instaliranih na vašem sustavu. Odaberite Deepin Linux pomoću tipki sa strelicama i pritisnite Enter da biste dovršili postavljanje.
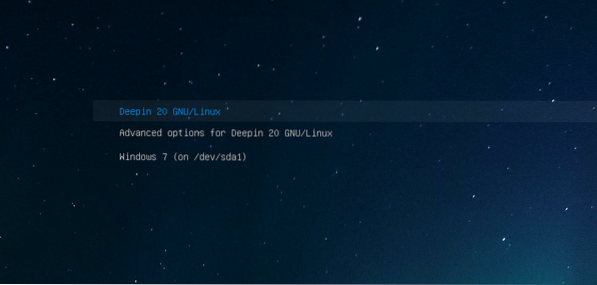
Nakon što se operativni sustav učita, vidjet ćete zaslon Postavi raspored tipkovnice. Odaberite izgled koji želite koristiti i kliknite Dalje.
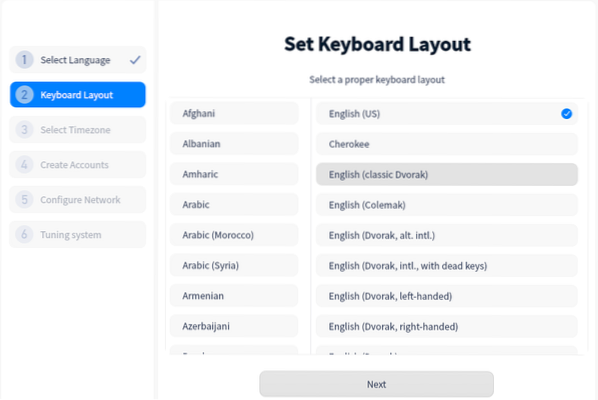
Odaberite svoju Tie zonu klikom na svoju zemlju sa karte svijeta na sljedećem zaslonu. Ili možete odabrati karticu Popis i odabrati svoj kontinent i glavni grad. Kliknite Dalje kada završite.
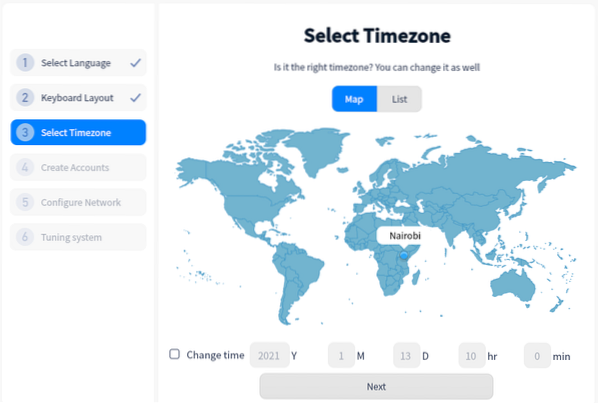
Na sljedećem zaslonu otvorit ćete korisnički račun. Unesite korisničko ime i lozinku za prijavu. Kliknite Dalje kada završite.
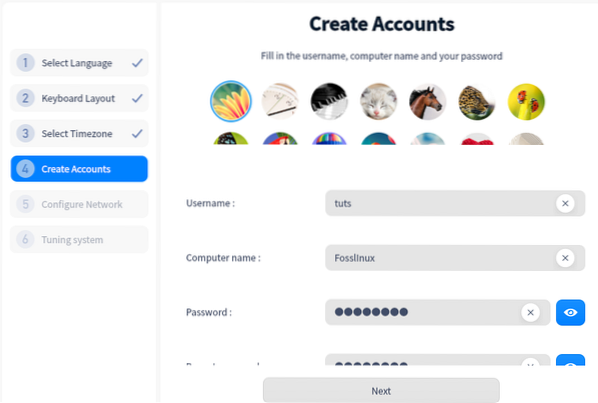
Na sljedećem zaslonu imat ćete mogućnost konfiguriranja mreže. Međutim, možete ga jednostavno ostaviti i konfigurirati kasnije. Kliknite Dalje. Deepin Linux sada će prilagoditi sustav i primijeniti sve postavljene promjene i konfiguracije. To bi moglo potrajati nekoliko minuta - budite strpljivi.
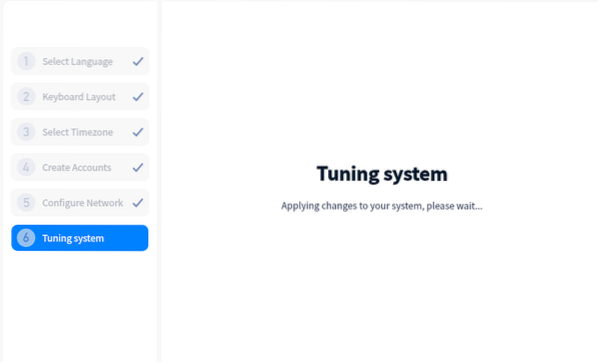
Kada završite, prikazat će vam se zaslon za prijavu Deepin, na kojem ćete morati unijeti lozinku.
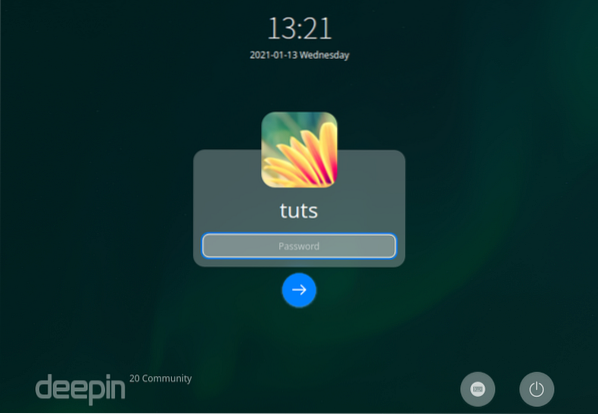
To je to! Uspješno smo stvorili dvostruko podizanje sistema Deepin Linux i Windows na našem računalu.
Završavati
Jedini izazov pri dvostrukom podizanju sustava je razumijevanje načina na koji particionirate tvrdi disk. Imajte na umu da ne možete instalirati dva operativna sustava na istoj particiji. Za one koji žele izvršiti više pokretanja (instaliranje više od dva operativna sustava na vaš tvrdi disk), morat ćete jasno razumjeti UEFI Mode Vs. Naslijeđeni način BIOS-a i GPT Vs. MBR shema particioniranja. U suprotnom, bit ćete ograničeni na broj operativnih sustava koje možete višestruko pokrenuti. Molimo pročitajte naš post o Kako pokrenuti Windows ili Linux računalo s USB pogona jer je dao jasna objašnjenja ovih pojmova i koji koristiti.
Ako naiđete na pogreške ili imate dodatne informacije, podijelite ih s našim čitateljima u odjeljku za komentare u nastavku.
 Phenquestions
Phenquestions



