Google dokumenti je korisna aplikacija koja nam omogućuje stvaranje i uređivanje dokumenata na mreži. Također nam omogućuje preuzimanje dokumenata u različitim formatima kao što su pdf, docx itd. Ponekad moramo preuzeti samo slike s Google dokumenata. je li moguće? Da. U ovom postu ćemo vam pokazati kako preuzmite i spremite slike iz Google dokumenata.

Općenito, mnogi korisnici slijede tradicionalnu metodu za preuzimanje slika s Google dokumenata. Kopiraju sliku, zalijepe je u softver poput Microsoft Painta, Photoshopa itd., a zatim ga spremite na svoje računalo. Ova je metoda dobra ako dokument sadrži samo nekoliko slika, recimo pet ili šest. Što ako dokument sadrži mnogo slika? Očito, u ovom slučaju tradicionalna metoda za preuzimanje slika neće raditi.
Kako preuzeti i spremiti slike s Google dokumenata
Pokazat ćemo vam sljedeće metode za preuzimanje slika s Google dokumenata:
- Spremanje dokumenta kao web stranice.
- Objavljivanje dokumenta na mreži.
- Korištenje Google Keepa.
1] Spremanje dokumenta kao web stranice
Ako vaš dokument sadrži velik broj slika, ova metoda će vam biti vrlo korisna.

Slijedite korake u nastavku za preuzimanje svih slika s Google dokumenata:
- Otvorite datoteku u Google dokumentima i idite na “Datoteka> Preuzimanje> Web stranica (.html, zipovan)."
- Spremite arhiviranu datoteku na mjesto na računalu.
- Izdvojite zip datoteku desnim klikom na nju.
- Otvorite izvađenu mapu. Tamo ćete pronaći "slikeMapa. Sve se slike nalaze u ovoj mapi.
Čitati: Kako stvoriti mapu u Google dokumentima.
2] Objavljivanje dokumenta na mreži
Gornja metoda izdvaja sve slike iz Google dokumenata. Ali ako želite preuzeti neke selektivne slike, gornja metoda neće vam uspjeti. To možete učiniti objavljivanjem dokumenta na mreži.

Sljedeći koraci pomoći će vam u spremanju selektivnih slika iz Google dokumenata:
- Otvorite svoj dokument u Google dokumentima i idite na “Datoteka> Objavi na webu> Objavi.”Kliknite U redu ako dobijete promptnu poruku.
- Kopirajte vezu i zalijepite je u novu karticu u svom web pregledniku i pritisnite Enter.
- Vidjet ćete HTML prikaz vašeg dokumenta.
- Sada desnom tipkom miša kliknite slike koje želite preuzeti i odaberite "Spremi sliku kaoOpcija.
Molimo vas da nikome ne dijelite vezu do objavljenog dokumenta.
Ako želite, također možete spremiti sve slike odjednom objavljivanjem dokumenta. Za to pritisnite “Ctrl + STipke. To će spremiti HTML datoteku i stvoriti zasebnu mapu na vašem sustavu. Otvorite mapu za prikaz svih slika.
3] Korištenje Google Keepa
Ako želite preuzeti neke selektivne slike bez upotrebe opcije Objavi na webu, možete upotrijebiti Google Keep.

Slijedite korake navedene u nastavku za preuzimanje selektivnih slika s Google dokumenata pomoću Google Keepa.
- Nakon otvaranja dokumenta u Google dokumentima, kliknite desnu tipku miša na sliku i odaberite "Spremi u KeepOpcija. Pomoću ove metode selektivne slike možete spremiti u Google Keep.
- Sve spremljene slike bit će dostupne s desne strane.
- Sada desnom tipkom miša kliknite sve slike jednu po jednu na desnoj ploči i odaberite "Spremi sliku kao"Mogućnost da ih preuzmete na svoje računalo.
Ova metoda ima još jednu prednost. Slike možete organizirati u aplikaciji Google Keep.
Nadamo se da vam se svidio članak. Svoje stavove možete podijeliti u komentarima.
Pročitajte dalje: Kako izvući slike iz programa Microsoft Word.
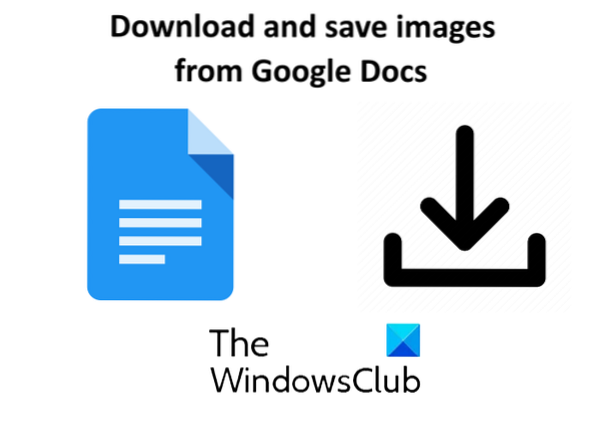
 Phenquestions
Phenquestions


