Kako bi organizirano pohranili podatke, operativni sustavi sada vam daju značajku za stvaranje zasebnih particija od vaše memorije na temelju tvrdog diska ili SSD-a. Microsoft je uvijek podržavao ovu malu, ali moćnu značajku.
Ali mnogo puta, vrlo brzo možete ispuniti neku određenu particiju. To rezultira nedostatkom prostora za tu particiju, a time i čitav postupak korištenja računala sporiji jer se velik dio datoteka mora indeksirati na manjoj particiji. Dakle, za ovo morate ili izbrisati druge particije da biste dodijelili njihovu pohranu vašoj particiji u kojoj nedostaje prostora za pohranu ili jednostavno ponovno stvoriti particiju tako da se svi beskorisni podaci izbrišu i možete iznova započeti s prepunom particijom.
Dakle, danas ćemo razgovarati o tome kako izbrisati bilo koju particiju za pohranu s računala sa sustavom Windows 10 pomoću Disk Management, Command Prompt ili Windows PowerShell.
Izbrišite particiju volumena ili pogona u sustavu Windows
1] Korištenje upravljanja diskom

Ovaj je jednostavan. Iz WinX izbornika otvorite Disk Management, odaberite pogon koji želite izbrisati, kliknite ga desnom tipkom miša, a zatim kliknite na Izbriši glasnoću.
2] Korištenje naredbenog retka
Započnite pritiskom WINKEY + X kombinirani gumb ili kliknite desni gumb na gumb Start i kliknite na Naredbeni redak (Admin) ili samo potražite cmd u okviru za pretraživanje Cortane desnom tipkom miša kliknite ikonu naredbenog retka i kliknite na Pokreni kao administrator.
Sada upišite sljedeću naredbu,
diskpart
Ovo će pokrenuti uslužni program Diskpart. To je uslužni program zasnovan na naredbenom retku, baš kao i naredbeni redak, ali dobit će UAC prompt nakon što ga pozovete. Morate kliknuti na Da za UAC prompt.
Zatim unesite,
svezak popisa
Ovo će navesti sve particije stvorene na vašem računalu. To će uključivati obje vrste particija koje su normalnom korisniku vidljive u File Explorer-u, kao i one koje je Windows 10 stvorio prema zadanim postavkama koje mu pomažu u pohrani datoteka za pokretanje i drugih važnih sistemskih datoteka.
Sada ćete dobiti popis particija izrađenih na vašem računalu.
Odaberite particiju koju želite izbrisati pomoću jedinstvenog identifikacijskog broja kao Svezak X gdje X označava jedinstveni identifikacijski broj.
Sada upišite sljedeću naredbu za odabir željene glasnoće,
odaberite broj glasnoće
Sada, da biste izbrisali upravo odabranu glasnoću, upišite sljedeću naredbu,
izbriši glasnoću
Ovo će izbrisati volumen koji ste upravo odabrali i pretvoriti ga u neraspoređeni prostor.
3] Korištenje Windows PowerShell-a
Prije svega, započnite pritiskom WINKEY + X kombinirani gumb ili kliknite desni gumb na gumb Start i kliknite na Windows PowerShell (administrator) ili samo potražite Windows PowerShell u okviru za pretraživanje Cortane desnom tipkom miša kliknite ikonu naredbenog retka i kliknite na Pokreni kao administrator.
Sada upišite sljedeću naredbu da biste dobili popis svih particija na računalu,
Get-Volume
Sada samo odaberite slovo pogona koje želite izbrisati.
A zatim unesite sljedeću naredbu za brisanje te određene particije,
Remove-Partition -DriveLetter
Zamijeniti s slovo particije koje želite izbrisati.

Tada će vas zatražiti potvrdu. Pogoditi Y reći Da ili pogoditi A reći Da svima.
Izbrisat će particiju koju ste upravo odabrali i premjestit će je u neraspoređeni prostor.
Na ovaj način brišete particiju volumena ili pogona u sustavu Windows 10. Korisniku bismo preporučili da slijedi posljednje dvije metode u slučaju da uobičajena metoda s upravljanjem diskom ne može ispuniti korisnikove zahtjeve.
Pročitajte dalje: Kako stvoriti novu, promijeniti veličinu, proširiti particiju pomoću alata za upravljanje diskom.
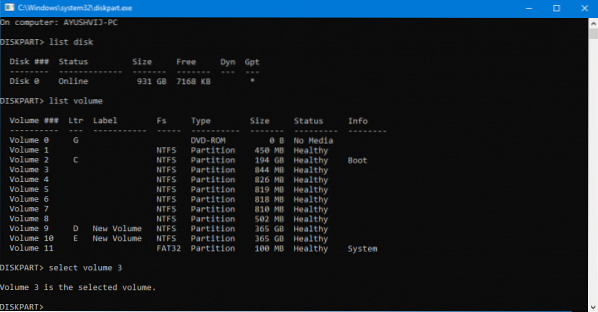
 Phenquestions
Phenquestions


