Način prilagođavanja pozadine stranice nove kartice na Google Chromeu:
Da biste prilagodili pozadinu stranice nove kartice na Google Chromeu, morat ćete izvršiti sljedeće korake:
Dvaput kliknite ikonu prečaca preglednika Google Chrome na vašoj radnoj površini za pokretanje novog prozora preglednika Google Chrome ili ako već imate otvoren prozor preglednika Google Chrome, možete kliknuti ikonu "+" za pokretanje nove kartice čiju pozadinu želite prilagoditi jer će ova metoda dodati samo određenu pozadinu stranice na određenu karticu. Sada kliknite gumb Prilagodi koji se nalazi u donjem desnom kutu vaše novootvorene kartice Google Chrome, kao što je istaknuto na slici prikazanoj dolje:
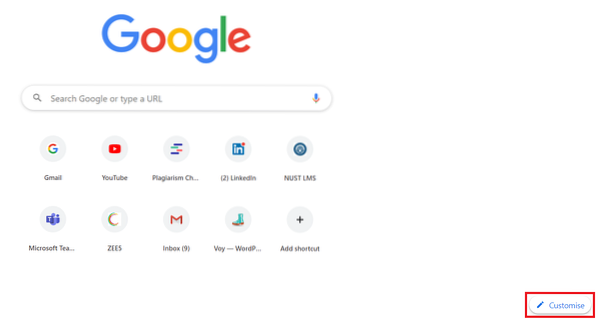
Čim kliknete na ovaj gumb, na vašem će se zaslonu pojaviti prozor "Prilagodi ovu stranicu", kao što je prikazano na sljedećoj slici. U ovom prozoru možete primijetiti da trenutno nije odabrana pozadina za Google Chrome.
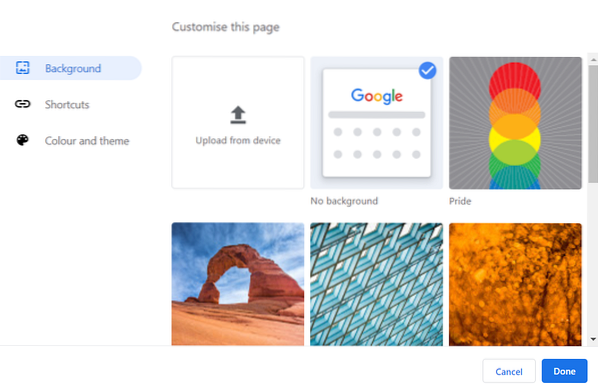
Sada odaberite pozadinu po vašem izboru s datog popisa Pozadine ili čak možete prenijeti svoju prilagođenu pozadinu. Nakon odabira željene pozadine, kliknite gumb Gotovo kako je istaknuto na slici prikazanoj dolje:
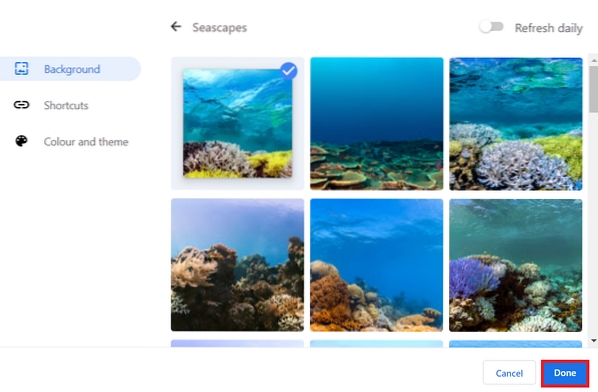
Čim kliknete ovaj gumb, prilagođena pozadina bit će dodana na vašu trenutnu karticu koju ste odabrali u prethodnom koraku, kao što je prikazano na sljedećoj slici:

Zaključak:
Koristeći jednostavnu i jednostavnu metodu o kojoj se govori u ovom članku, možete ugodno prilagoditi pozadinu stranice nove kartice na Google Chromeu u roku od nekoliko sekundi. Najbolja stvar kod ove metode je što možete odabrati pozadinu iz pozadinske biblioteke preglednika Google Chrome ili čak prenijeti pozadinu po vlastitom izboru.
 Phenquestions
Phenquestions


