Zaključani zaslon je računalno korisničko sučelje dostupno na računalu ili mobilnom telefonu. Potrebno je da korisnik unese lozinku, prikvači i prevlači zaslon prema gore ako je zaslon osjetljiv na dodir da bi dobio pristup. Zaslon zaključavanja prikazuje se kad god se korisnik isključio, ponovno pokrenuo ili ostavio uređaj neko vrijeme na miru.
Dodajte aplikaciju na zaključani zaslon sustava Windows 10
Aplikacija je aplikacija koja omogućava korisniku da izvrši određeni zadatak. Korisnik može prilagoditi zaključani zaslon sa slikama. Ali što ako korisnik želi dodati aplikaciju na zaključani zaslon. U ovom uputstvu objasnit ćemo korake za dodavanje aplikacija na zaključani zaslon.
- Otvorite Postavke
- Odaberite Personalizacija
- S lijeve strane odaberite Zaključaj zaslon
- Dvije su postavke s desne strane:
- Odaberite aplikaciju za prikaz detaljnog statusa
- Odaberite aplikaciju za prikaz brzog statusa
- Kliknite znak '+' da biste dodali aplikacije po svom izboru.
Pogledajmo postupak detaljno.
Otvorena Postavke.
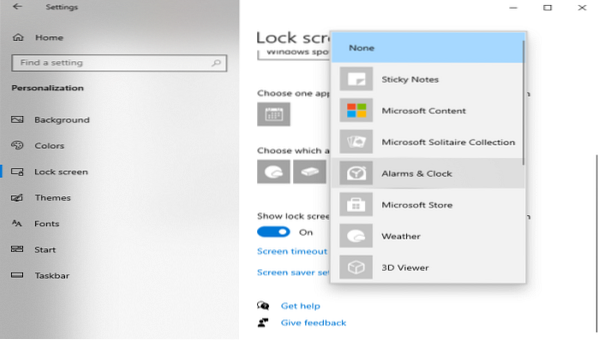
Klik Personalizacija.
The Personalizacija postavke će se pojaviti
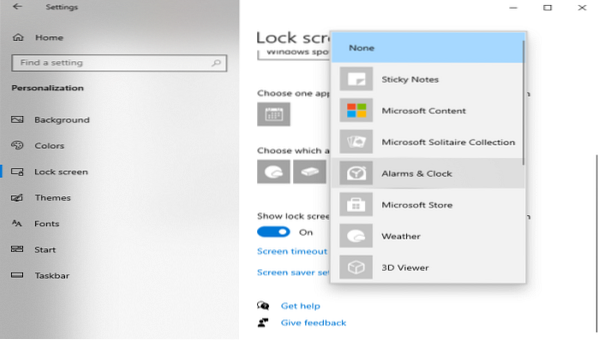
Klik Zaključani zaslon. Vidjet ćete dvije različite opcije za dodavanje aplikacija:
- Odaberite aplikaciju za prikaz detaljnog statusa, koja je primarna aplikacija koja omogućava odabir jedne aplikacije
- Odaberite aplikaciju za prikaz brzog statusa, poznate kao pod-aplikacije. Brzi status prikazivat će vam obavijesti na zaključanom zaslonu.
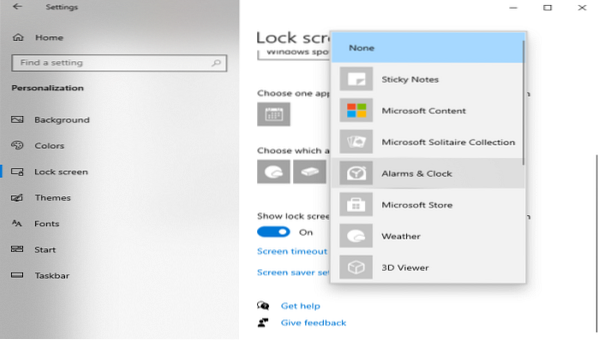
Da biste postavili ikonu brzog statusa za aplikaciju, kliknite a Plus gumb '+'.
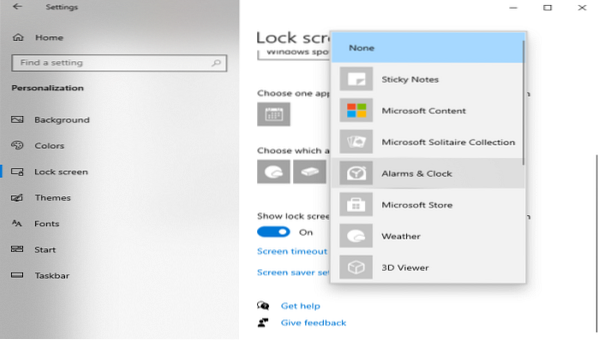
Pojavit će se mali prozor za odabir aplikacije, odaberite aplikaciju koju želite dodati na zaključani zaslon, kliknite drugu Plus Gumbi da biste dodali više aplikacija na zaključani zaslon.
Windows će automatski spremiti te aplikacije kad se odaberu. Ako ne želite aplikaciju s detaljnim statusom, odaberite Nijedna.
Na zaključanom zaslonu vidjet ćete aplikacije koje ste odabrali. To bi trebale biti aplikacije koje ste često koristili jer zaključani zaslon ne prikazuje aplikacije koje ne upotrebljavate i neće biti obavijesti, ali ako ste često upotrebljavali ove aplikacije, i aplikacija i obavijest prikazivat će se na zaključanom zaslonu.
Drugi načini prilagodbe zaključanog zaslona sustava Windows 10
Osim ovoga, ovdje možete raditi i druge stvari.
1] Za pozadinu zaključanog zaslona sustava Windows 10 možete postaviti:
- Windows reflektor
- Slika
- Projekcija slajdova.
2] Ako vam se sviđa pozadina, pozadinu zaključanog zaslona možete prikazati ili ne prikazati i na zaslonu za prijavu.
3] U odjeljku Cortana> Zaključani zaslon također možete odabrati upotrebu Cortane čak i kada je uređaj zaključan
4] Firefoxu možete omogućiti prikaz medijskih kontrola na zaključanom zaslonu.
To je to.
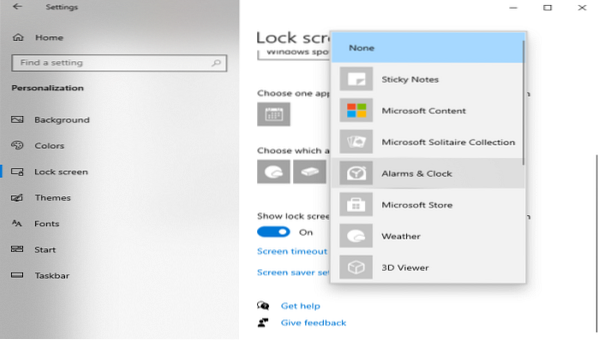
 Phenquestions
Phenquestions


