Što GIMP radi?
Jedan od najvažnijih poslova koji možete raditi u GIMP-u je obrezivanje dijelova koje želite. Možda želite da vaš motiv ima drugu pozadinu ili morate ukloniti detalje koji su nebitni ili osjetljivi. U tim slučajevima možete slikati ili izrezati dijelove slike. U ovom ćete članku vidjeti nekoliko načina obrezivanja slike pomoću GIMP-a. Možete izrezati dijelove koje ste odabrali; najjednostavniji slučaj je rezanje kvadrata. Jednostavno odaberite alat za odabir slovom r, odaberite svoj prostor i oznaku. Također imate mogućnost odabrati određeni omjer konačne slike. To radite u dijaloškom okviru Mogućnosti alata. Kada odaberete, na padajućem izborniku "slika" pronađite "Obreži na odabir".
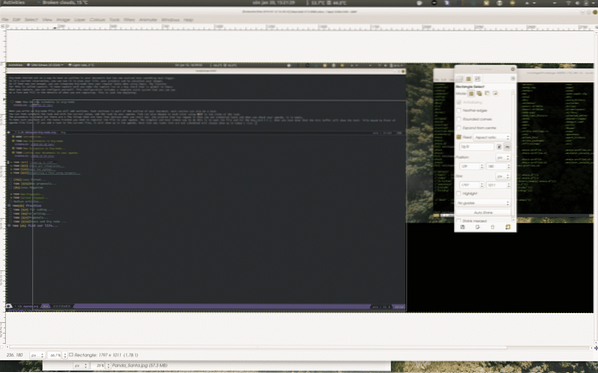
Ovo je najjednostavnija metoda pa prijeđite na sljedeću razinu. Možete koristiti bilo koji pravilni oblik da biste učinili isto, to nije tako lako kao rezanje ravne crte. Postaje malo složenije kad želite izrezati osobu sa slike ili, kao što sam mislio, pandu. Budući da oblik nije točno definiran nijednim geometrijskim uzorkom, morate ga pratiti duž ruba. To oduzima vrijeme i podložno je pogreškama, ali postoji nekoliko drugih načina.
Kako odabirete svoje usjevno područje?
Najbolji način za određivanje površine usjeva je upotreba alata za odabir. Važno je odlučiti koliko točno želite biti i što pokušavate postići. Dostupni alati su, između ostalog, 'Inteligentne škare' i 'Fuzzy Select'. Ako imate visoki kontrast, možete upotrijebiti 'Fuzzy Select' za odabir boje koju vaš objekt ima. 'Fuzzy Select' je također izvrstan ako želite stvoriti efekte sjene svog predmeta. Da bi ova metoda dobro funkcionirala, trebate podesiti prag maksimalne razlike u boji. Za rezanje konture teško je to ispraviti. Bolje je koristiti 'Inteligentne škare' za takav posao. Škare su točan alat, ali zahtijevaju malo rada. Mirna ruka je također korisna. Da biste koristili alat, pozovite ga iz izbornika Alati-> Alati za odabir ili upišite "I" na tipkovnici.
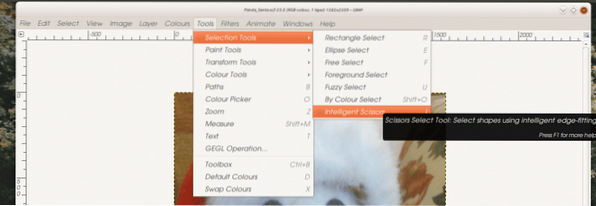
Kursor se mijenja u škare. Ovdje to postaje malo dugotrajno; trebate izrezati predmet. Morate biti precizni, ali ne previše, postoje trikovi. Započinjete klikom blizu ruba vašeg objekta, pojavit će se točka. Čim pomaknete kursor, pojavit će se linija. Na kraju je okrugli krug koji se naziva čvor. Sada nastavite klikati duž ruba vašeg objekta, cijelim putem. Kad proučite svoj rad, vidjet ćete da je linija koju je stvorio alat slijedila rub, ali ne savršeno. Prije nego što pritisnete Enter da biste potvrdili svoj izbor, možete se vratiti duž crte da biste je fino podesili.
Ako značajka propusti detalje, možete kliknuti liniju i povući je bliže. Čvor također možete premjestiti držanjem Ctrl-Shift i povlačenjem čvora. Da biste potvrdili oblik, pritisnite Enter. U ovom trenutku možete i proširiti ili smanjiti svoj odabir za onoliko piksela koliko želite. Ovo je korisna strategija u kojoj možete namjerno odabrati malo za mnogo i smanjiti se nakon toga. Sada idite na 'Uredi-> Kopiraj' i unesite. Zatim upotrijebite 'Uredi-> Zalijepi kao' -> 'Nova slika' da biste napravili novu sliku. Ako upotrijebite izbornik, vidjet ćete da možete proširiti novi sloj, pa čak i novi kist. Ovo može biti jako korisno za izradu lijepih uzoraka. Sada imate novu sliku otvorenu, samo je spremite s novim imenom i dodajte je nečemu drugom.
Automatiziraniji načini
Automatiziraniji način vađenja posebnog predmeta sa slike je alat "Odabir prednjeg plana". Ovaj je alat dizajniran za odabir određenog broja boja i označavanje svega ostalog. Odabir se vrši unutar područja koje ste označili. Mnogi korisnici to nazivaju laso alatom zbog simbola koji se koristi na pokazivaču dok ga upotrebljavate. Da biste započeli koristiti alat "Odabir prednjeg plana", odaberite ga na izborniku "Alati -> Odabir". Laso se prikazuje pored kursora. Sada okvirno označite područje oko predmeta.
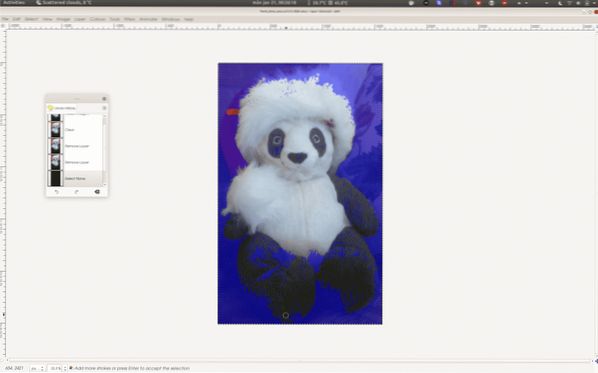
Alat će pokušati identificirati objekt na temelju onoga što ste označili i vašeg sljedećeg koraka. Kad povučete liniju oko predmeta, pokazivač se mijenja u alat za crtanje. Razlog tome je što sada trebate definirati različite boje od kojih je izrađena. Odabir nije uvijek savršen, pa ćete možda trebati nastaviti s označavanjem dijelova predmeta koje alat nije odabrao od početka. Ovaj postupak može biti malo dosadan, ali štedi vrijeme u usporedbi s alternativom.
GIMP je moćan alat i što ga više upotrebljavate to više imate snage. Vježbajte postavljajući projekte koji zahtijevaju nove značajke kako biste mogli iskusiti kako funkcioniraju.
 Phenquestions
Phenquestions


