Instaliranje novog tematskog paketa vjerojatno je najlakši način prilagodbe sustava Windows 7 i Windows 8. Baš kao i Windows 7, Windows 8 i Windows 10 također se isporučuju s hrpom dobrih tema, a stotine novih tema uvijek su dostupne na službenoj stranici galerije tema.
Još jedna cool stvar je što su sve teme sustava Windows 7 kompatibilne sa sustavima Windows 10 i Windows 8, što znači da stotine službenih tema dostupne na stranici galerije tema, a tisuće neslužbenih tema sustava Windows 7 mogu se bez problema instalirati na Windows 8 i Windows 10.

Paketi tema za sustav Windows sadrže pozadinu radne površine, boju prozora i mogu sadržavati prilagođeni kursor miša, zvučnu shemu, čuvar zaslona i ikone.
Izradite vlastitu temu za Windows 10/8
Korisnici koji žele stvoriti vlastite teme za Windows 10/8 uključujući hladne pozadine, pokazivač, shemu zvuka, čuvar zaslona i ikone mogu slijediti donje upute u nastavku.
Korak 1: Desnom tipkom miša kliknite radnu površinu i kliknite Prilagodite za otvaranje prozora za personalizaciju. U sustavu Windows 10 trebate otvoriti Upravljačku ploču, promijeniti Pogled po malim ikonama, a zatim kliknuti Prilagodi da biste otvorili prozor Personalizacija.
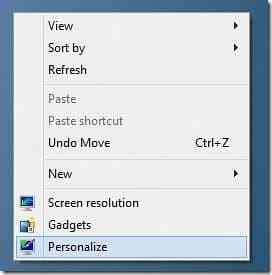
Korak 2: Da biste stvorili novu temu, kliknite na Pozadina radne površine, kliknite pretraživati gumb pored mjesta Slika da biste pregledali mapu koja sadrži vaše omiljene slike. Imajte na umu da ne možete istovremeno odabrati više mapa. Dakle, ako slike imate na više lokacija, predlažemo da sve svoje omiljene slike premjestite u mapu, a zatim tu mapu odaberete kao mjesto na kojoj se nalaze slike.
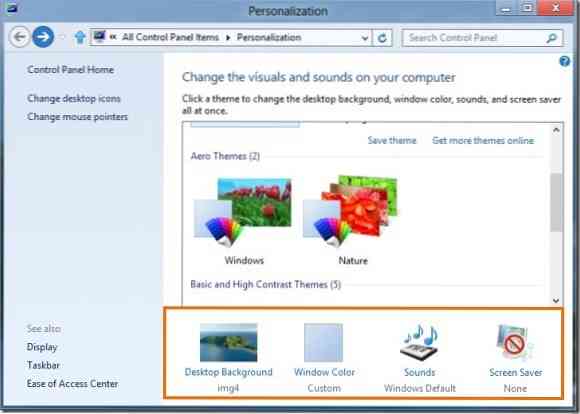
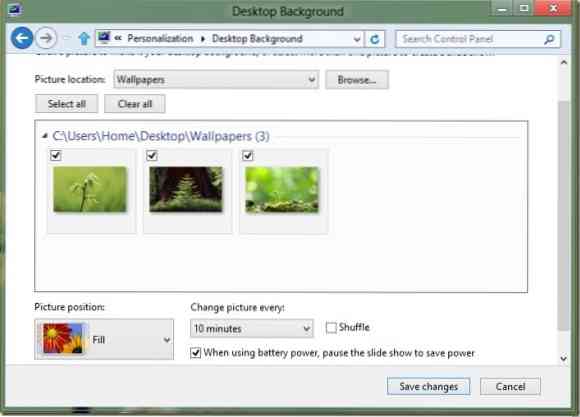
Pazite da slike koje odaberete nisu premale ili preniske razlučivosti jer mogu izgledati nekvalitetno. Za najbolji rezultat preporučujemo sliku rezolucije 1920 x 1200.
Korak 3: Da biste postavili trajanje prezentacije, promijenite vrijednost u Svaku promjenu slike kutija. Klik Spremi promjene dugme.
Korak 4: Vratite se na prozor za personalizaciju. Ako želite uključiti prilagođenu zvučnu shemu, prvo morate prilagoditi trenutnu zvučnu shemu. Da biste to učinili, kliknite Zvuči u prozoru Personalizacija odaberite zvučnu shemu, odaberite programski događaj koji želite prilagoditi, a zatim kliknite gumb za pregledavanje da biste pregledali medijsku datoteku. Imajte na umu da datoteka mora biti u .wav format.
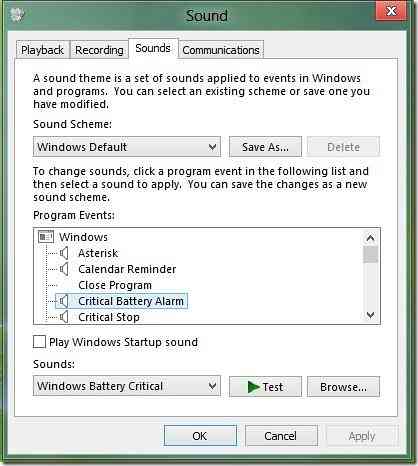
Korak 5: Mogu se uključiti i prilagođene ikone za računalo, koš za smeće i mrežu. Da biste uključili prilagođene ikone, prvo morate promijeniti zadane ikone računala, mreže i koša za smeće.
Da biste to učinili, u lijevom oknu prozora Personalizacija kliknite Ikone radne površine da biste otvorili postavke ikone radne površine. Ovdje kliknite jednu po jednu ikonu, a zatim kliknite Promijeni ikonu gumb za pregledavanje prilagođene ikone. Kada završite, kliknite Prijavite se dugme.
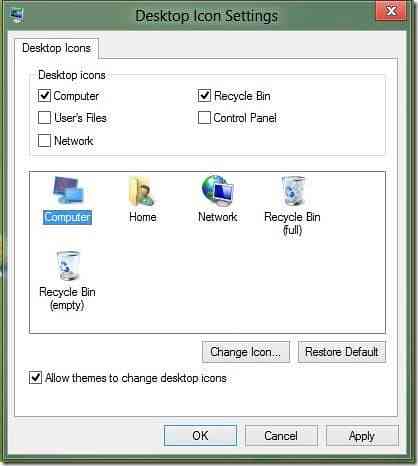
Korak 6: Sad kad smo našoj novoj temi dodali pozadine, ikone i zvučnu shemu, dopuštamo i dodavanje otmjenog pokazivača. Baš poput zvučnih shema i ikona, i novi kursor moramo primijeniti prije nego što ga uključimo u temu. Jednom instaliran, kliknite Promijenite pokazivače miša u lijevom oknu prozora Personalizacija s padajućeg popisa odaberite novi kursor i na kraju kliknite gumb Primijeni.
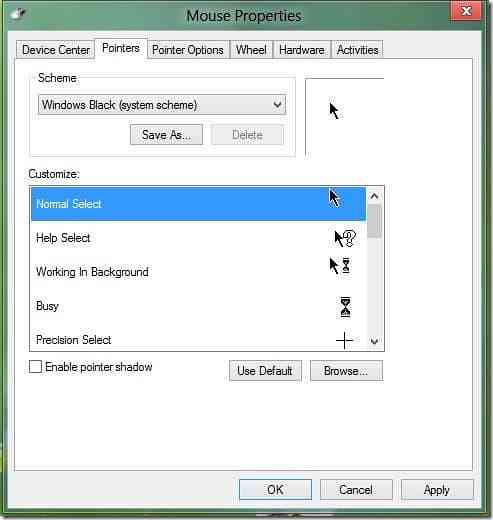
Korak 7: U ovom ćemo koraku temi dodati čuvar zaslona. Kliknite Screen Saver u prozoru za prilagodbu, odaberite čuvar zaslona s padajućeg izbornika, a zatim kliknite Apply. Ako u temu želite uključiti prilagođeni čuvar zaslona, prvo instalirajte čuvar zaslona, a zatim ga odaberite s padajućeg izbornika.
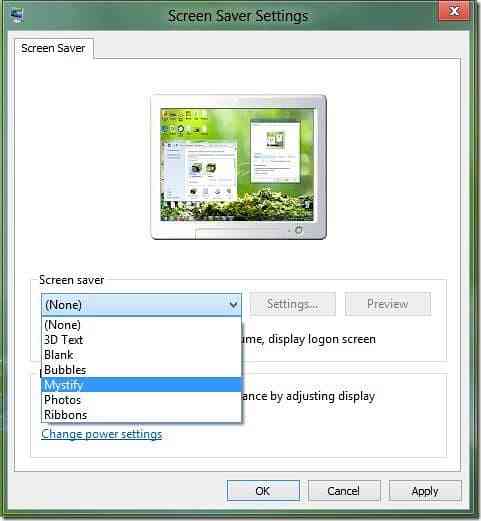
Korak 8: Skoro ste gotovi. Kliknite na Boja prozora u prozoru za personalizaciju, a zatim kliknite prvu pločicu za odabir Automatska boja. Kad je ova opcija uključena, boja prozora automatski se mijenja u skladu s dominantnom bojom pozadine. Odnosno, kad god se pozadina radne površine promijeni, Windows automatski mijenja boju prozora kako bi odgovarala pozadini.
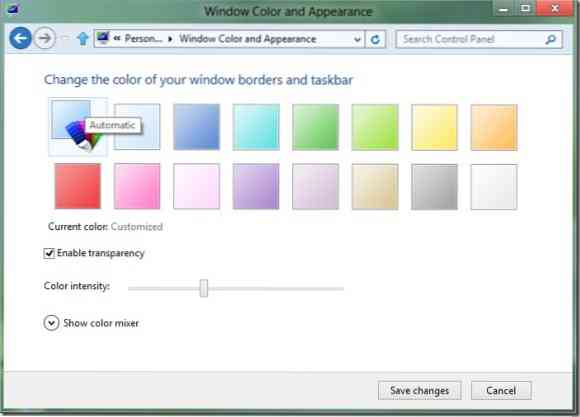
9. korak: Vratite se na prozor za personalizaciju. Nespremljena tema trebala bi se pojaviti u odjeljku Moje teme. Desnom tipkom miša kliknite temu, odaberite Spremite temu za dijeljenje, odaberite mjesto za spremanje teme, unesite naziv teme i na kraju kliknite gumb Spremi. Ti si gotov! Sada svoju novostvorenu temu možete podijeliti s obitelji i prijateljima kako bi i oni mogli uživati u vašoj temi na svojim radnim površinama.
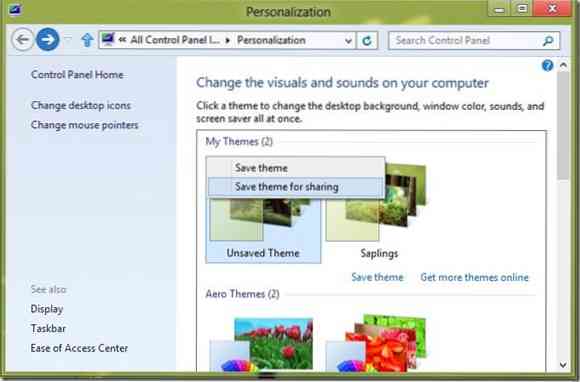
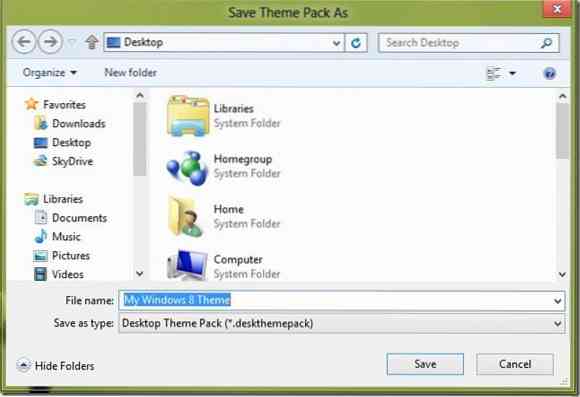
Napominjemo da su teme sustava Windows 8 (.deskthemepack) ne može se instalirati u sustavu Windows 7. Da biste koristili temu sustava Windows 8 u sustavu Windows 7, pročitajte naš vodič za instaliranje tema sustava Windows 8 u sustavu Windows 7.
 Phenquestions
Phenquestions


