Znate li da možete stvoriti Ubuntu Live USB sa svog terminala? Ako ste geek naredbenog retka koji voli raditi sve pomoću terminala i ne voli instalirati aplikaciju treće strane za stvaranje USB pogona uživo, sletjeli ste na pravo mjesto!
Prethodno smo vam pokazali kako stvoriti Ubuntu Live USB GUI način. U današnjem uputstvu pokazat ćemo vam kako stvoriti Ubuntu Live USB putem terminala.
Krajnji način rada uvijek je izvrstan način da svoje zadatke izvršite učinkovito i brže jer ne troši puno sistemskih resursa. Stoga je izvrsna alternativa za aplikacije temeljene na GUI-u.
Stvorite Ubuntu Live USB pomoću terminala
Korak 1. Prvo, moramo preuzeti Ubuntu ISO. Otvorite svoj omiljeni web preglednik.
Korak 2. Sa službenog web mjesta Ubuntu preuzmite Ubuntu. U ovom ćemo vodiču preuzeti Ubuntu Desktop 18.04.
Preuzmite Ubuntu Desktop
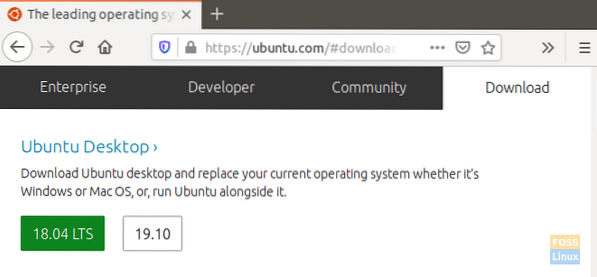
3. korak. Spremite svoj Ubuntu ISO.
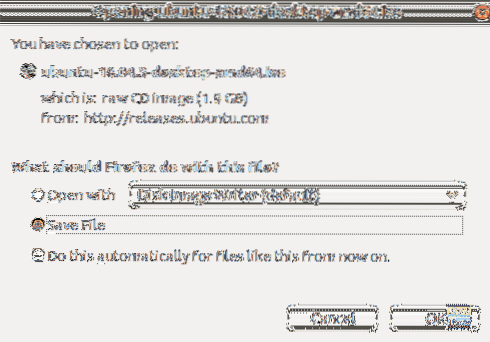
4. korak. Zatim pokrenite terminal.
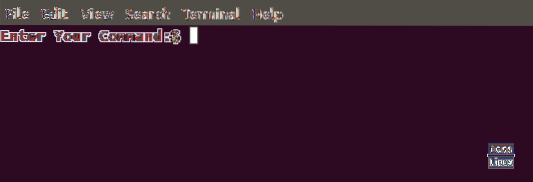
Korak 5. Uključite prazan USB bljesak voziti kapaciteta najmanje 4 GB.
Korak 6. Dohvatite naziv USB pogona pomoću sljedeće naredbe.
df

Kao što možete vidjeti na gornjoj snimci zaslona, USB pogon je, u mom slučaju, zadnji unos. Naziv USB pogona je "/ dev / sdb1" i postavljen je na "/ media / hendadel / UBUNTULIVE."
Korak 7. Prije upisivanja podataka na USB pogon, morat ćete biti sigurni da su demontirani. Ako se USB pogon automatski montira, upotrijebite jednu od sljedećih naredbi za njegovo demontiranje.
Prva metoda je da možete demontirati USB pogon pomoću naziva uređaja na sljedeći način:
sudo umount / dev / sdb1

Druga metoda je da možete demontirati USB pogon koristeći put na koji je USB postavljen kako slijedi:
sudo umount / media / hendadel / UBUNTULIVE
Korak 8. Sada provjerite je li USB pogon demontiran pomoću sljedeće naredbe.
df

Korak 9. Unesite sljedeću naredbu za stvaranje pokretačkog Ubuntu Live USB-a. Obavezno zamijenite put ISO slike za preuzimanje vašim putem za preuzimanje u naredbi ispod:
sudo dd bs = 4M if = / home / hendadel / Desktop / UBUNTU \ ISO / ubuntu-18.04.1-radna površina-amd64.iso = = dev / sdb1 status = napredak jezika = sync

Obratite pažnju na napredak u terminalu.
Korak 10. Kad se postupak pisanja uspješno završi, trebali biste dobiti poruku poput donje.
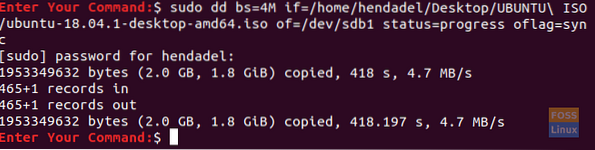
11. korak. Sada provjerimo je li USB pogon montiran.
df

Kao što možete vidjeti na gornjoj snimci zaslona, USB pogon je montiran i promijenjeno mu je ime.
Korak 12. Da bismo bili sigurni da je Ubuntu ISO uspješno napisan, provjerimo sadržaj USB pogona.
ls / media / hendadel / Ubuntu \ 18.04.1 \ LTS \ amd64 /

To je sve o stvaranju pokretačkog Ubuntu Live USB pogona pomoću vašeg terminala.
 Phenquestions
Phenquestions



