Formatiranje USB ključa
Ovaj je korak neophodan samo za korisnike koji koriste tehniku dd bez dodatnog prostora na svojim USB uređajima, ako koristite grafičku metodu za stvaranje USB memorije s mogućnošću pokretanja pomoću UNebootina ili ako imate dovoljno prostora za instalacijski program Windows na korištenom USB ključu koji možete izostaviti ovaj korak.
Za početak, prije priključivanja USB uređaja provjerite trenutne diskove priključene na vaše računalo pokretanjem:
fdisk -l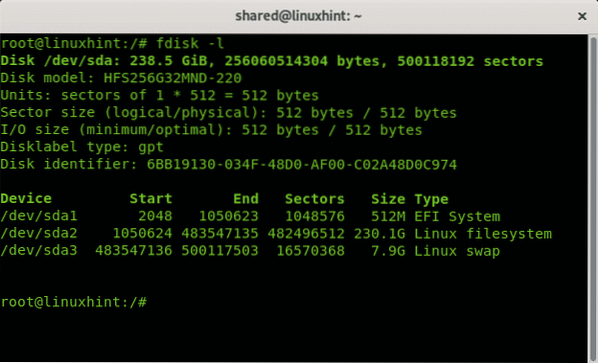
Kao što vidite u izlazu iznad, jedini uređaj je / dev / sda s 3 particije, / dev / sda1, / dev / sda2 i / dev / sda3. Sada priključite USB stick u računalo i ponovo pokrenite fdisk:
fdisk -l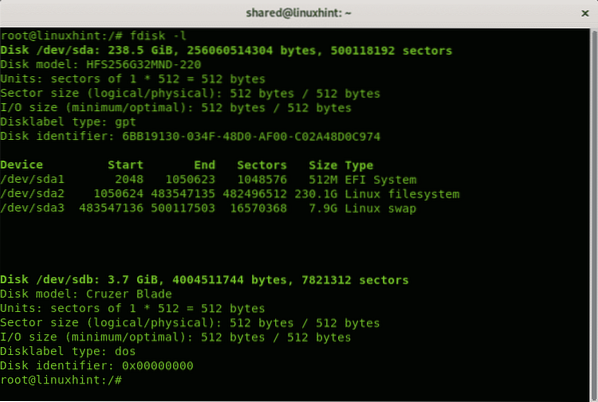
Možete vidjeti novi uređaj / dev / sdb model Cruzer Blade od 3.7 GB, to je glavni pogon na koji će se instalirati instalacijski program Windows.
Budući da se radi o malom USB disku, formatirat ću ga kako bih zajamčio prostor za Windows, dd naredba koju ćemo koristiti za kopiranje ISO slike na pendrive neće ukloniti postojeće podatke s nje, ovaj korak nije obvezan, a ako imate veliki pendrive sa postojećim informacijama i raspoloživim prostorom, možete je izostaviti ostavljajući sve podatke zajedno diska.
Ako želite nastaviti s formatom, prije formatiranja pokretanja:
cfdisk / dev / sdbJednom pokrenut, cfdisk će prikazati odabrani disk (sdb u mom slučaju) i postojeće particije, u mom slučaju sav je prostor slobodan. Za stvaranje FAT 32 particije odaberite NOVI i pritisnite UNESI.
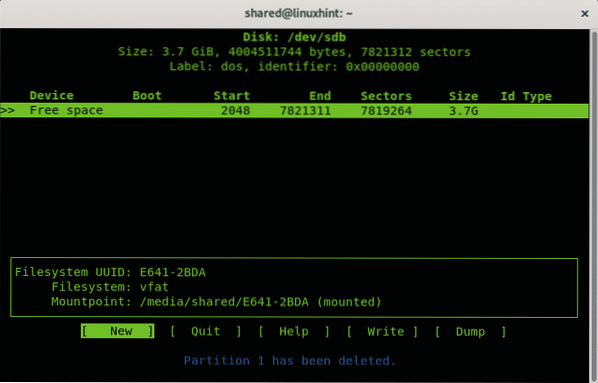
Odaberite prostor za masnu particiju, možete ostaviti cijeli disk, pritisnuti UNESI.
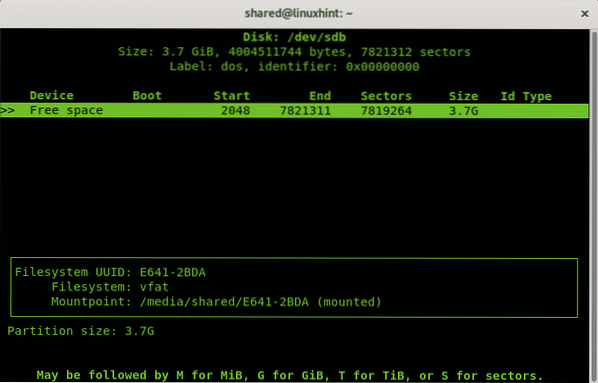
Zatim odaberite primarni i pritisnite UNESI opet.
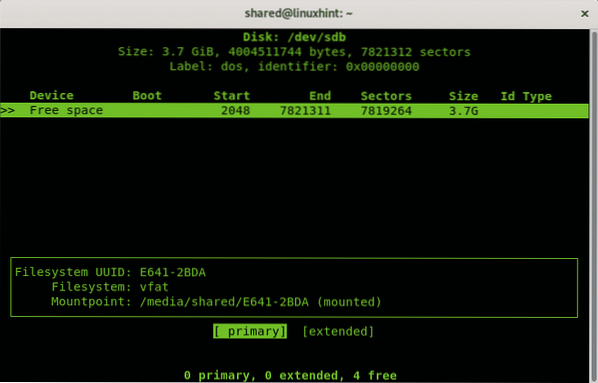
Kad se vratite u glavni izbornik, odaberite opciju TIP i pritisnite UNESI.
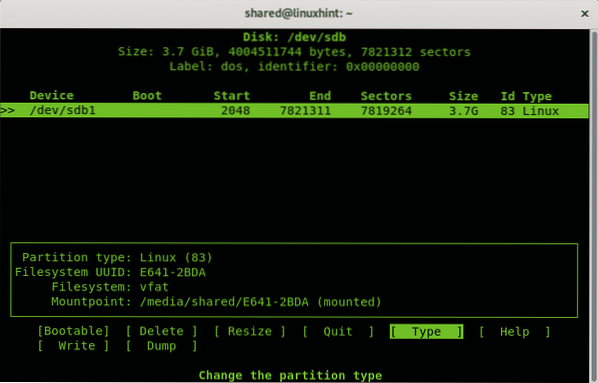
Odaberite opciju “b W95 FAT 32"I pritisnite UNESI.
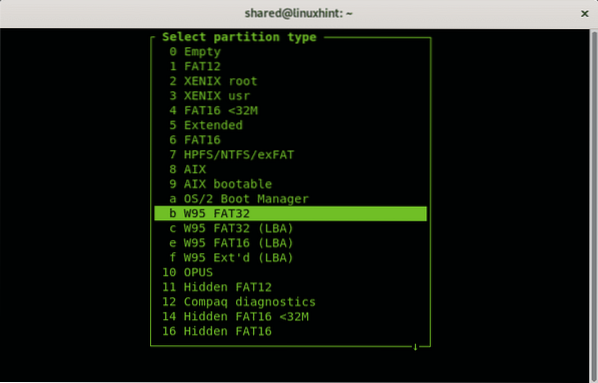
U glavnom izborniku odaberite “Može se podići"I pritisnite UNESI.
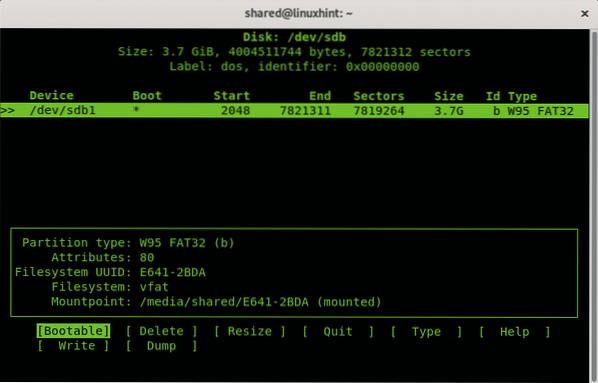
Na kraju pritisnite “Pisati”Za spremanje svih promjena na USB pogon.
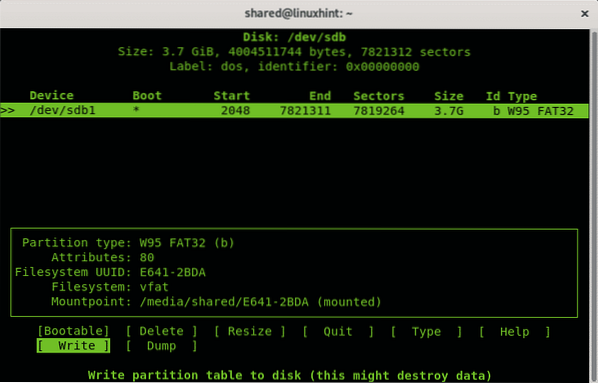
Sada umetnite disk pokretanjem:
$ umount / dev / sdb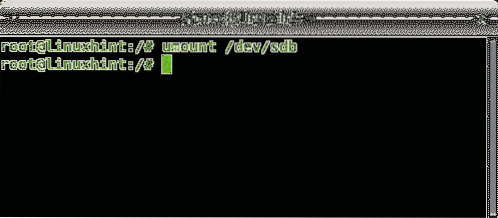
Jednom demontiran za formatiranje USB memorije stvarajući pokretanje FAT datotečnog sustava:
$ mkfs.mast -F32 / dev / sdb1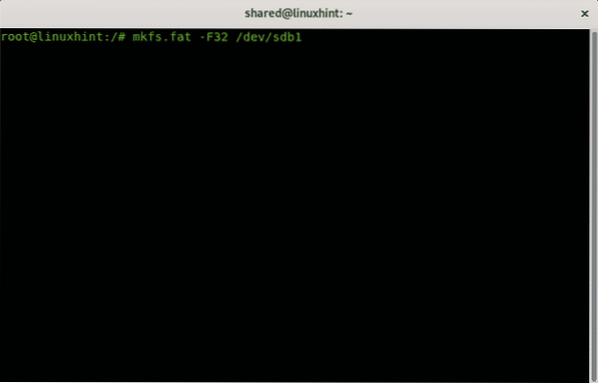
Ovisno o vašem uređaju, postupak može potrajati, a nakon završetka obavijestit će vas da je postupak uspješno završio.
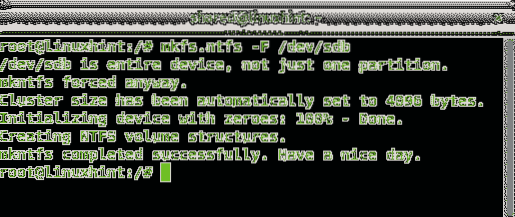
Stvorite Windows 10 USB Installer na Debianu 10 pomoću dd
$ sudo dd bs = 4M ako =conv = status fdatasync = napredak
Gdje
U mom slučaju trčim:
$ sudo dd bs = 4M ako = / home / shared / Microsoft \ Windows \ 10 \Pro \ x64BiT.iso od = / dev / sdb conv = fdatasync status = napredak

Gdje:
bs: čitanje i pisanje bajtova
ako: čita navedenu datoteku kao izvor
od: zapisuje naznačenu datoteku kao odredište
conv = fdatasync: osigurava da će podaci biti upisani u odredište prije završetka operacije.
status = napredak: prikazat će napredak u stvarnom vremenu, inače dd ne pokazuje napredak.
Na kraju postupka program će vas obavijestiti da je operacija uspješno završila.

BILJEŠKA: kada ponovno pokrenete računalo za pokretanje, provjerite je li BIOS konfiguriran za pokretanje s USB ključa ili pritisnite odgovarajuću tipku kako biste omogućili odabir uređaja za pokretanje prilikom pokretanja.
Stvorite Windows 10 USB Installer na Debianu 10 pomoću UNebootina
Iako se preporučuje prethodna metoda, postoji grafička opcija za korisnike kojima se ne sviđa tekstualni način, softver objašnjen u ovom vodiču je UNebootin i dostupan je za Linux, Windows i Mac na https: // unetbootin.github.io / linux_download.html.
Za preuzimanje 64x verzije možete koristiti wget, pokrenite:
$ wgethttps: // github.com / unetbootin / unetbootin / izdanja / preuzimanje /
675 / unetbootin-linux64-675.kanta za smeće
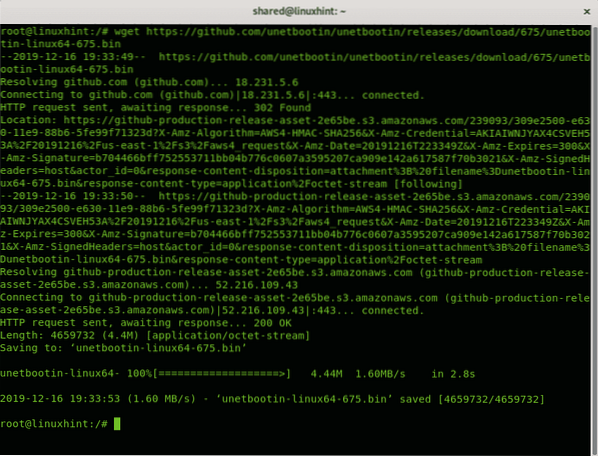
Da biste preuzeli 32x verziju pomoću pokretanja wgeta:
$ wget https: // github.com / unetbootin / unetbootin / izdanja /preuzimanje / 675 / unetbootin-linux-675.kanta za smeće
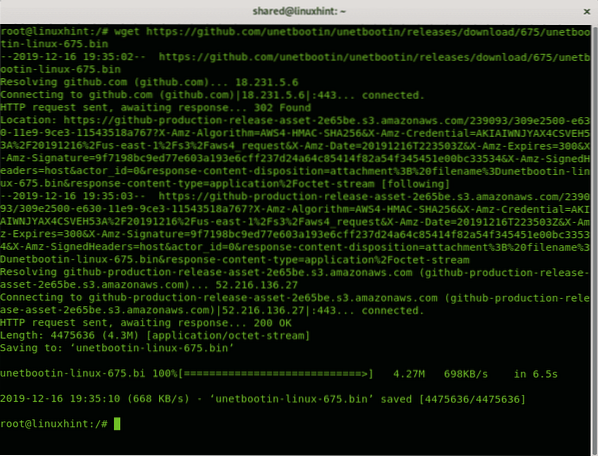
U mom slučaju dobio sam 64-bitnu verziju, nakon preuzimanja datoteci morate dati prava na izvršavanje pokretanjem:
$ chmod + x unetbootin-linux64-675.kanta za smeće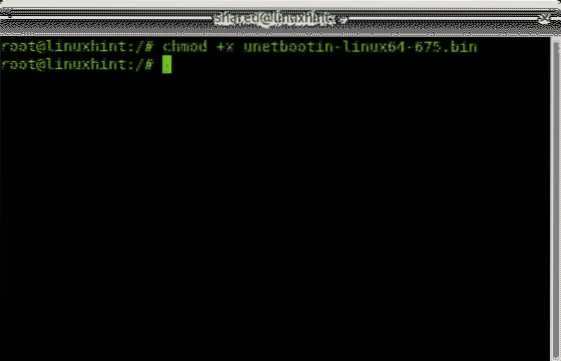
Tada kao normalno pokretanje korisnika
$ xhost local: rootI kao root pokretanje:
$ sudo QT_X11_NO_MITSHM = 1 / home / shared / unetbootin-linux64-675.kanta za smeće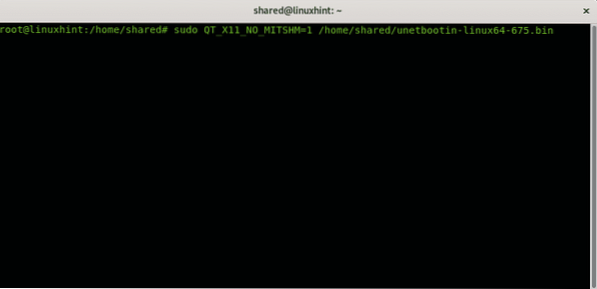
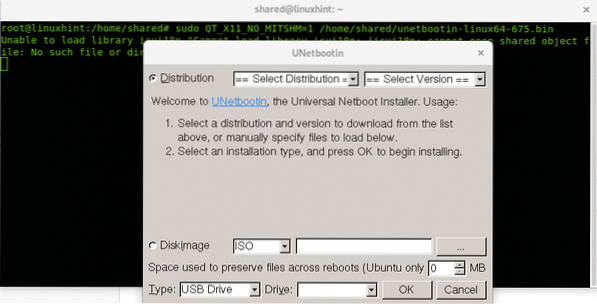
UNetbootin će zatražiti, poništiti odabir "Distribucija" i umjesto toga odabrati "Slika diska"I odaberite ISO put, vrstu diska i pogon:
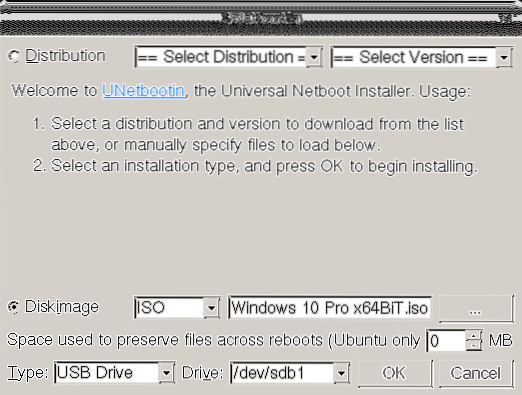
Postupak može potrajati nekoliko minuta, prikazujući korake na donjoj slici: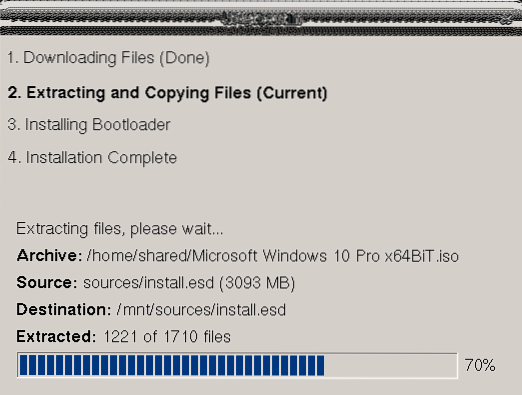
Nakon završetka možete ponovno pokrenuti sustav prema uputama na zadnjem zaslonu:
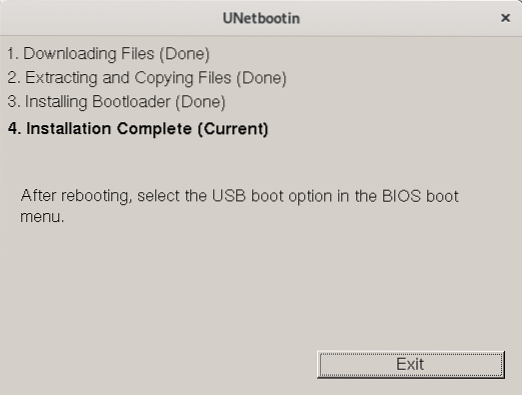
Sada možete ponovno pokrenuti sustav, provjerite je li BIOS konfiguriran za pokretanje s USB uređaja.
Nadam se da vam je koristio ovaj kratki vodič o USB memorijskim USB stikovima koji se mogu podizati, hvala vam što ste ga pročitali i razmislite o korištenju LinuxHint kanala podrške u slučaju da vam treba pomoć u bilo kojem od gore opisanih koraka ili bilo kojem problemu vezanom uz Linux ili mrežu.
Nastavite pratiti LinuxHint za dodatna ažuriranja i savjete o Linuxu i umrežavanju.
Povezani članci:
- Stvaranje Debian 10 pokretačkog USB pogonskog palca za instaliranje Debiana 10
- Kako instalirati Debian 9 Stretch s USB-a
- Pokrenite Ubuntu 18.04 S USB sticka
- Kako instalirati Linux Mint 19 s USB pogona
- Kako instalirati Ubuntu na Windows 10 WSL
 Phenquestions
Phenquestions


