Stvaranje prilagođenog pokretača aplikacija s brzim popisom
Pokretači aplikacija koje vidite u glavnom izborniku radnog okruženja konfigurirani su pomoću .datoteke na radnoj površini. Ovi .datoteke datoteka sadrže kod koji se pridržava standarda navedenih u specifikacijama freedesktop-a.
Da biste stvorili prilagođeni pokretač aplikacija s brzim popisom, važno je razumjeti strukturu a .prvo datoteku radne površine. Ovaj će članak navesti samo one opcije koje su ključne za stvaranje jednostavnog prilagođenog pokretača aplikacija. Međutim, .datoteke na radnoj površini su stvarno moćne i moguće je stvoriti napredne pokretače sa stotinama opcija koje uključuju jezične nizove, ograničenja okoline radne površine, oznake ključnih riječi i tako dalje.
Primjer u nastavku prikazuje prilagođeni pokretač aplikacija pod nazivom "Uređivači teksta" koji ima dvije akcije na brzom popisu:
[Ulazak na radnu površinu]Ime = Uređivači teksta
Komentar = Moji omiljeni uređivači teksta
Verzija = 1.0.0
Exec =
Terminal = false
Tip = aplikacija
StartupNotify = true
Ikona = gedit
Akcije = uzvišeni tekst; Gedit;
[Desktop Action Sublime-Text]
Ime = uzvišeni tekst
Exec = subl% U
StartupNotify = true
[Desktop Action Gedit]
Ime = Gedit
Exec = gedit% U
StartupNotify = true
Gdje:
- Ime naziv je vašeg prilagođenog pokretača aplikacija koji će biti prikazan u glavnom izborniku
- Komentar je kratki opis prilagođenog pokretača koji se može pretraživati
- Verzija je verzija koju je odredio korisnik za prilagođeni pokretač aplikacija
- Izv je zadana naredba koju treba pokrenuti kada kliknete lijevom tipkom miša na ikonu prilagođenog pokretača aplikacija
- Terminal definira hoće li se naredba pokretati u terminalu ili ne
- Tip određuje vrstu aplikacije
- StartupNotify, ako je postavljeno na true, omogućuje sustavu praćenje događaja i radnji u pokretaču (primjer: kursor se mijenja u lik pješčanog sata kada se radi u pozadini)
- Ikona odnosi se na naziv ikone koja će se koristiti za prilagođeni pokretač aplikacija (pročitajte napomenu u nastavku)
- Akcije odredite stavke narudžbe na brzom popisu
- [Radnja na radnoj površini XXXX] kreira novi brzi unos na popisu koji koristi neke od gore objasnjenih opcija
Dakle, stvoriti valjanu .pokretač radne površine s brzim popisom, prvo morate imati široku kategoriju [Unos radne površine], a zatim unosi [Desktop Action XXXX] koji definiraju ponašanje pojedinih radnji na brzom popisu. Potrebno je da koristite sve gore opisane varijable jer su one najmanje potrebne za funkciju .datoteka radne površine.
Imajte na umu da morate pravilno odrediti naziv ikone kako bi sustav mogao automatski odabrati ikonu za vaš prilagođeni pokretač. Moguće je koristiti vlastitu datoteku ikona, ali radi dosljednosti i smanjenja ovisnosti za prilagođeni pokretač, preporučuje se upotreba ikona koje su već uključene u vaše distribucije.
Da biste vidjeli sva valjana imena ikona, pokrenite naredbu ispod u terminalu:
$ stablo -ialf / usr / share / icons / | grep .png | sed 's:.* / :: '| razvrstaj | uniq | sed 's /.png // g 'Da biste spremili sva valjana imena ikona u tekstualnu datoteku, pokrenite naredbu ispod u terminalu:
$ stablo -ialf / usr / share / icons / | grep .png | sed 's:.* / :: '| razvrstaj | uniq |sed 's /.png // g '> imena_ikona.txt
Za aktiviranje a .pokretač stolnih aplikacija s brzom listom, morate ga spremiti na odgovarajuće mjesto. Pokrenite naredbe u nastavku da biste stvorili potrebne .datoteka radne površine:
$ cd ~ /.lokalne / share / aplikacije$ subl uređivači teksta.radna površina
Zamijenite "subl" naredbom vašeg omiljenog uređivača teksta. Zalijepite kod odozgo ili upotrijebite vlastiti kôd, učinite datoteku izvršnom pomoću naredbe u nastavku:
$ chmod + x uređivači teksta.radna površinaSvim brzim popisima sada se može pristupiti desnim klikom na ikonu prilagođenog pokretača aplikacija. Evo kako izgleda krajnji rezultat s pokretačem aplikacija stvorenim iz gornjeg koda:
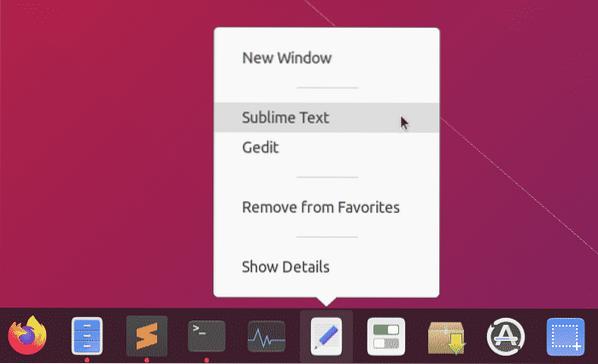
Stvaranje aplikacije za snimku zaslona samo pomoću prilagođenog pokretača i brzih popisa
Kao što možete definirati akcije lijevog i desnog klika bilo kojeg prilagođenog pokretača, moguće je stvoriti minimalne aplikacije bez puno koda i GUI sučelja. Pogledajte primjer aplikacije za snimke zaslona napravljenu samo pomoću brzih popisa.
Za početak morate instalirati neke ovisnosti da bi aplikacija zaslona radila:
$ sudo apt instalirati imagemagick xdotoolStvori novo .datoteka radne površine:
$ cd ~ /.lokalne / share / aplikacije$ subl slika zaslona.radna površina
Zalijepite donji kod u aplikaciju zaslona zaslona.datoteka radne površine:
[Ulazak na radnu površinu]Name = Snimak zaslona
Komentar = Snimite snimke zaslona radne površine
Verzija = 1.0.0
Exec = bash -c 'import -window root ~ / Slike / "$ (datum -Je)".PNG
Terminal = false
Tip = aplikacija
StartupNotify = true
Ikona = kamera
Radnje = odgođeno preko cijelog zaslona; usredotočeno-odgođeno; usredotočeno; prozor za odabir;
[Akcija radne površine na cijelom zaslonu odgođena]
Name = Ugrabi preko cijelog zaslona nakon kašnjenja od 5 sekundi
Exec = bash -c 'sleep 5; import -window root ~ / Slike / "$ (datum -Je)".PNG
StartupNotify = false
[Radnja na radnoj površini usredotočena-odgođena]
Name = Ugrabi fokusirani prozor nakon 5 sekundi
Exec = bash -c 'window = $ (xdotool getwindowfocus); spavati 5; import -prozor
"$ window" ~ / Slike / "$ (datum -Je)".PNG
StartupNotify = false
[Usmjerena radnja na radnoj površini]
Name = Prozor usredotočen na grabež
Exec = bash -c 'window = $ (xdotool getwindowfocus); uvoz
-prozor "$ window" ~ / Slike / "$ (datum -Je)".PNG
StartupNotify = false
[Prozor za odabir radnje radne površine]
Name = Odaberite prozor za snimanje
Exec = bash -c 'import ~ / Slike / "$ (datum -Je)".PNG
StartupNotify = false
Spremite datoteku i učinite je izvršnom:
$ chmod + x aplikacija zaslona zaslona.radna površinaSad kad god kliknete na "Screenshot App", snimit će zaslon cijelog zaslona i spremiti ga u direktorij ~ / Pictures. Više opcija dostupno je kada desnom tipkom miša kliknete ikonu aplikacije.
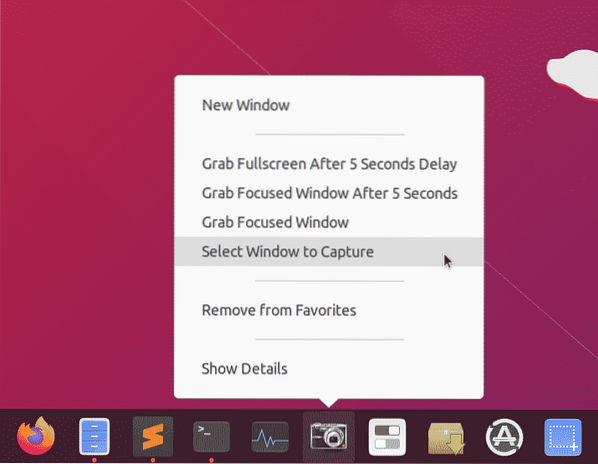
Zaključak
Stvaranje prilagođenih pokretača s brzim popisima izvrstan je način za pristup često korištenim aplikacijama i naredbama. Budući da ovi pokretači aplikacija rade kao i bilo koja druga aplikacija na radnoj površini, moguće ih je prikvačiti na programsku traku ili ploču dostupnu u radnom okruženju. Ako ovisnosti budete minimalni, ovi su pokretači prilično prijenosni i mogu se dijeliti između različitih sustava.
 Phenquestions
Phenquestions


