Postoje 2 vrste mrežnih mostova, a most privatne mreže, i a most javne mreže.
Most privatne mreže: Most privatne mreže je poput virtualnog usmjerivača. Dodjeljuje sebi privatnu IP adresu i stvara DHCP poslužitelj. KVM virtualni strojevi povezani na ovaj mrežni most dobivaju IP adrese putem DHCP poslužitelja mosta. Mrežni most koristi NAT (Network Address Translation) za pružanje internetske povezanosti s KVM virtualnim strojevima. KVM virtualni strojevi koji su povezani na most privatne mreže mogu međusobno komunicirati. KVM domaćin (gdje rade virtualni strojevi) može izravno pristupiti i virtualnim strojevima. Ali virtualnim strojevima nije moguće pristupiti s vanjske mreže.
Most javne mreže: Most javne mreže je poput virtualne sklopke. Na most možete povezati jedno fizičko mrežno sučelje, a KVM virtualni strojevi koji koriste mrežni most dodijelit će sebi IP adrese koristeći DHCP poslužitelj pokrenut na usmjerivaču na koji je povezano fizičko mrežno sučelje. Ako se koristi javni mrežni most, KVM virtualni strojevi povezani s njim dobit će IP adrese s vašeg fizičkog usmjerivača ili mrežnih uređaja. KVM virtualni strojevi bit će dostupni jedni drugima, KVM domaćinu kao i vanjskoj mreži.
U ovom članku pokazat ću vam kako stvoriti privatne i javne mostove KVM mreže na CentOS 8. Pa, krenimo.
Preduvjeti:
Ako želite isprobati primjere iz ovog članka, na vašem CentOS 8 stroju mora biti instaliran KVM. Ako na vašem CentOS 8 uređaju nemate instaliran KVM, možete pročitati moj članak Instalirajte KVM na CentOS 8 na LinuxHintu.com za pomoć pri instaliranju KVM-a na CentOS 8.
Također biste trebali imati KVM virtualni stroj stvoren na vašem CentOS 8 KVM hostu. Na taj način možete vježbati i promjenu mrežnog sučelja virtualnog stroja.
Stvaranje mosta privatne mreže KVM:
Prema zadanim postavkama KVM stvara zadano most privatne mreže. Mrežni most prema zadanim postavkama koristi privatnu IP podmrežu klase C. U mom slučaju koristi 192.168.122.0/24 podmreža.
Kao što vidite, moj KVM virtualni stroj koji koristi zadano most privatne mreže dobio je IP adresu 192.168.122.60 koja je IP adresa s 192.168.122.0/24 podmreža.
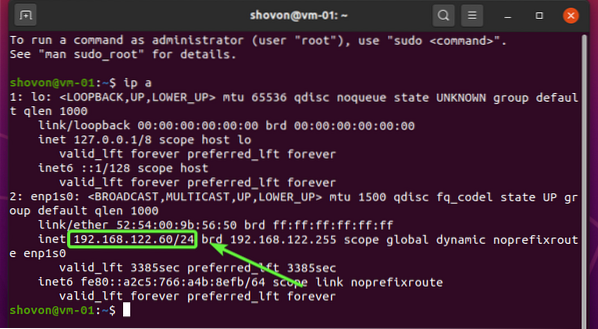
U ovom odjeljku pokazat ću vam kako stvoriti novo sučelje KVM privatne mostne mreže.
Svim naredbama možete navesti sva dostupna mrežna sučelja KVM-a:
$ sudo virsh net-list --sveKao što vidite, zadano navedeno je mrežno sučelje.
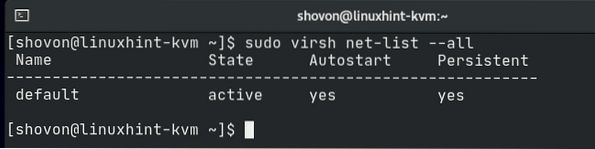
KVM za svoju konfiguraciju opsežno koristi XML.
Da vidim kako zadano mrežni most je konfiguriran u XML-u, pokrenite sljedeću naredbu:
$ sudo virsh net-edit zadani
XML konfiguracijska datoteka datoteke zadano mrežni most prikazan je na snimci zaslona u nastavku. Kao što vidite, mrežni most Ime je zadano. The naprijed način je nat ili Prijevod mrežne adrese. Mreža most naziv sučelja je virbr0. The ip adresa mosta je 192.168.122.1 a maska podmreže je 255.255.255.0. DHCP poslužitelj mrežnog mosta konfiguriran je u dhcp blok. Ovdje je raspon DHCP adresa 192.168.122.2 do 192.168.122.254. Dakle, virtualni strojevi dobivat će IP adrese počevši od 192.168.122.2 do 192.168.122.254.
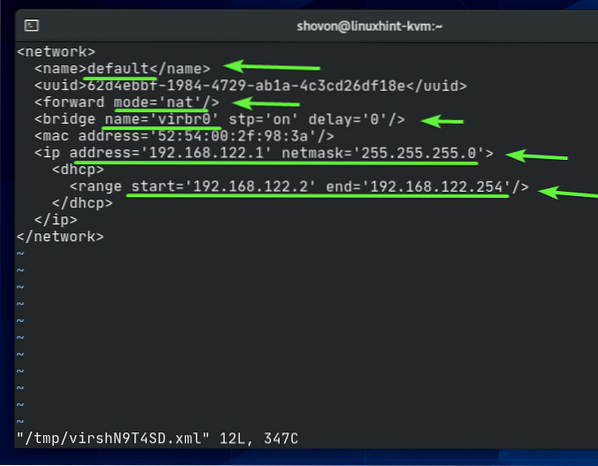
Da biste kreirali vlastiti KVM most privatne mreže, stvorite novu XML datoteku privatni.xml sa sljedećom naredbom:
$ nano privatno.xml
Upišite sljedeće retke u svoj privatni.xml datoteka.
Kada završite, pritisnite
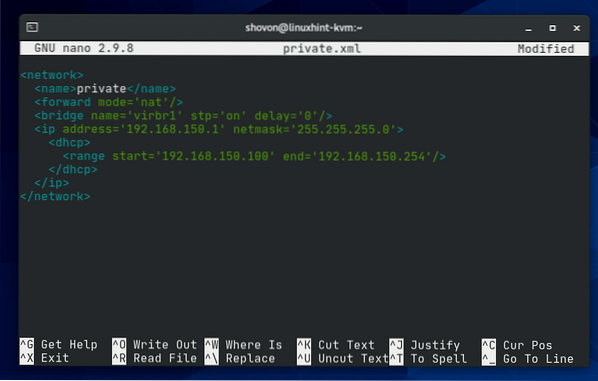
Naziv mreže KVM bit će privatni.

Most će koristiti prijevod mrežnih adresa za internetsku povezanost KVM virtualnih strojeva.

Naziv sučelja mrežnog mosta bit će virbr1.

Mrežni će most koristiti 192.168.150.0/24 privatne mrežne podmreže i dodijelit će IP adresu 192.168.150.1 za sučelje mosta virbr1.

KVM će pokrenuti DHCP poslužitelj za mrežni most. Pružit će IP adrese virtualnim strojevima pomoću ovog mrežnog mosta. KVM virtualnim strojevima dodijelit će se IP adrese unutar raspona 192.168.150.100 do 192.168.150.254.

Za stvaranje privatni mrežni most pomoću privatni.xml XML konfiguracijsku datoteku, pokrenite sljedeću naredbu:
$ sudo virsh net-definiraj privatno.xml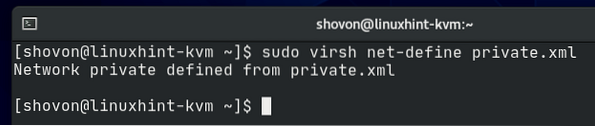
Kao što vidite, privatni stvoren je mrežni most. to je neaktivan Trenutno.
$ sudo virsh net-list --sve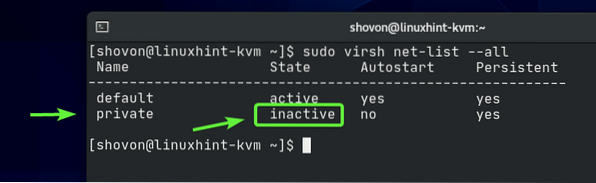
Možete aktivirati privatni mrežni most sa sljedećom naredbom:
$ sudo virsh net-start privatno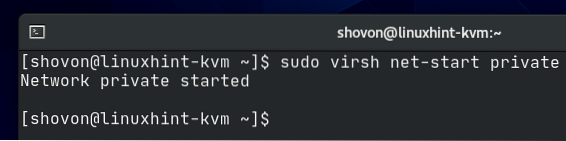
Kao što vidite, privatni mreža mostova je aktivirana.
$ sudo virsh net-list --sve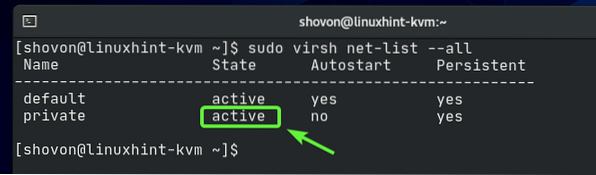
Kao što vidite, sučelje mrežnog mosta virbr1 kreira se i dodijeli mu se IP adresa 192.168.150.1.
$ ip a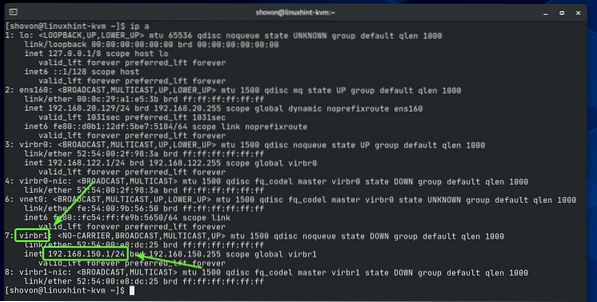
Kao što vidite, mrežni most privatni neće se automatski pokrenuti prilikom pokretanja. Kako sve funkcionira, dobra je ideja automatski pokrenuti mrežni most prilikom pokretanja.
$ sudo virsh net-list --sve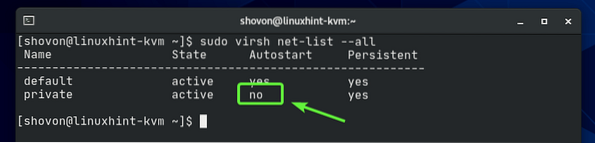
Dopustiti privatni mrežni most za automatsko pokretanje pri pokretanju, pokrenite sljedeću naredbu:
$ sudo virsh net-autostart private
Mrežni most privatni trebao bi se automatski pokretati pri pokretanju od sada.
$ sudo virsh net-list --sve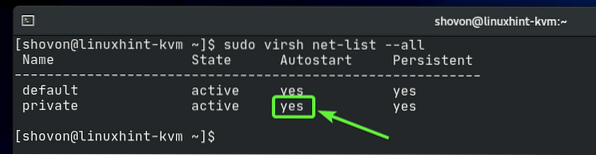
Sada, konfigurirajmo KVM virtualni stroj da koristi novostvoreni privatni mrežni most.
Kao što vidite, već imam KVM virtualni stroj udesktop20_04-01 pokrenut na mom CentOS 8 KVM hostu.
$ sudo virsh lista --sve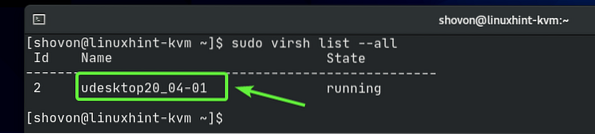
Prije nego što promijenite konfiguraciju vašeg KVM virtualnog stroja, provjerite je li isključen. Ako je vaš KVM virtualni stroj pokrenut, možete ga isključiti sljedećom naredbom:
$ sudo virsh shutdown udesktop20_04-01
Vaš KVM virtualni stroj trebao bi biti isključen.
$ sudo virsh lista --sve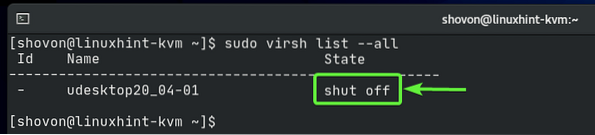
Da biste uredili konfiguraciju svog KVM virtualnog stroja, pokrenite sljedeću naredbu:
$ sudo virsh uredi udesktop20_04-01
Sve konfiguracijske datoteke KVM su u XML formatu. Datoteke za konfiguraciju virtualnog stroja KVM nisu iznimka.
Naći sučelje odjeljak kako je označeno na snimci zaslona u nastavku. Prema zadanim postavkama zadano koristi se mrežni most.
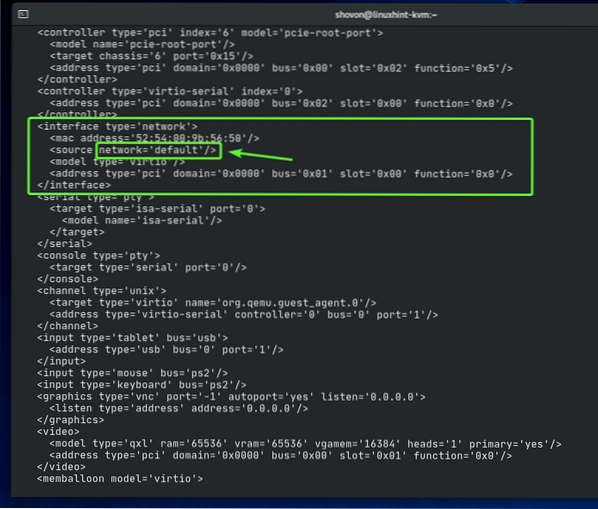
Promijenite mrežni most iz zadano do privatni kako je označeno na snimci zaslona u nastavku.
BILJEŠKA: Datoteka za konfiguraciju prema zadanim postavkama otvara se s uređivačem teksta Vi. Da biste uredili konfiguracijsku datoteku u Vi, pritisnite ja ići UMETNUTI način rada. Da biste spremili konfiguracijsku datoteku, pritisnite
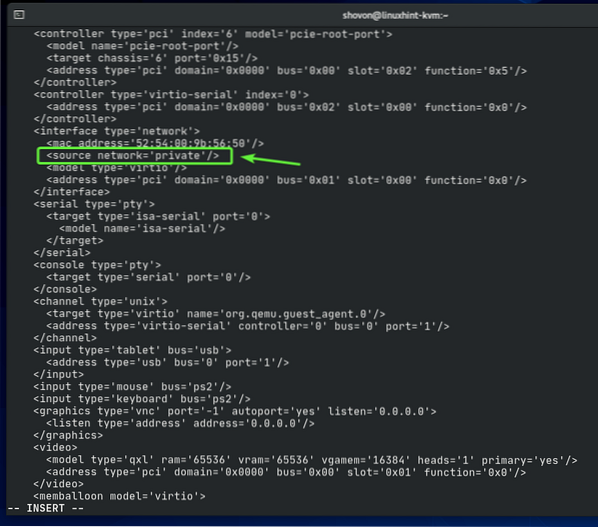
Treba promijeniti konfiguraciju virtualnog stroja.

Pokrenite KVM virtualni stroj sljedećom naredbom:
$ sudo virsh start udesktop20_04-01
Virtualni stroj trebao bi biti pokrenut.
$ sudo virsh lista --sve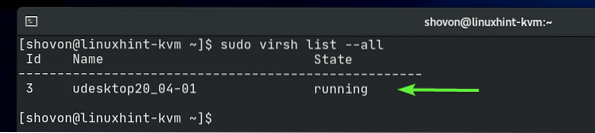
Sada se povežite s virtualnim strojem pomoću VNC klijenta i provjerite IP adresu virtualnog stroja sljedećom naredbom:
$ ip aKao što vidite, IP adresa je 192.168.150.228 koja je IP adresa s 192.168.150.0/24 podmreža. Ovo je podmreža koju smo konfigurirali za privatni mrežni most. Dakle, privatni mrežni most radi.
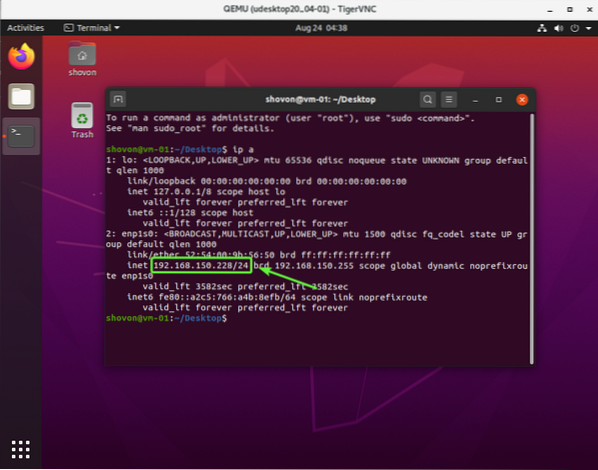
Stvaranje mosta KVM javne mreže:
Ako želite pristupiti svojim KVM virtualnim strojevima s vaše kućne mreže, tada možete konfigurirati most KVM javne mreže i konfigurirati virtualne strojeve koje želite povezati s vaše kućne mreže da koriste most javne mreže.
Prije nego što stvorite KVM javni mrežni most, morate ručno stvoriti mrežni most pomoću Network Manager-a CentOS 8.
Sučelje naredbenog retka Network Manager možete pokrenuti sljedećom naredbom:
$ sudo nmtui
Odaberi Aktivirajte vezu i pritisnite
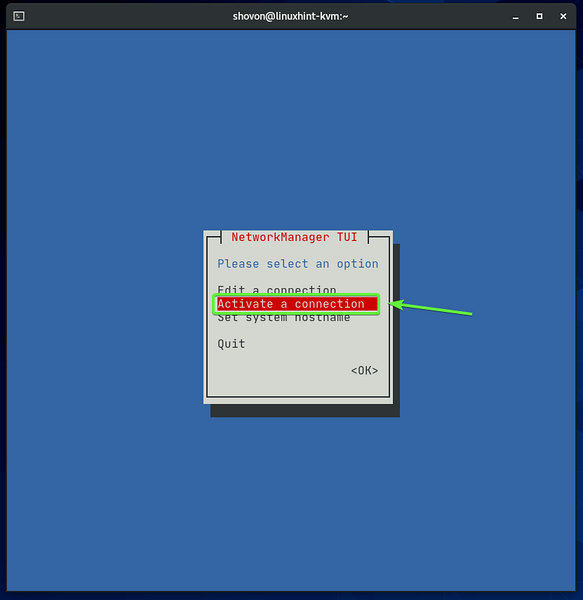
Vaše žično mrežno sučelje (ens160 u mom slučaju) treba biti aktivan. Odaberite ga i Deaktivirati to.
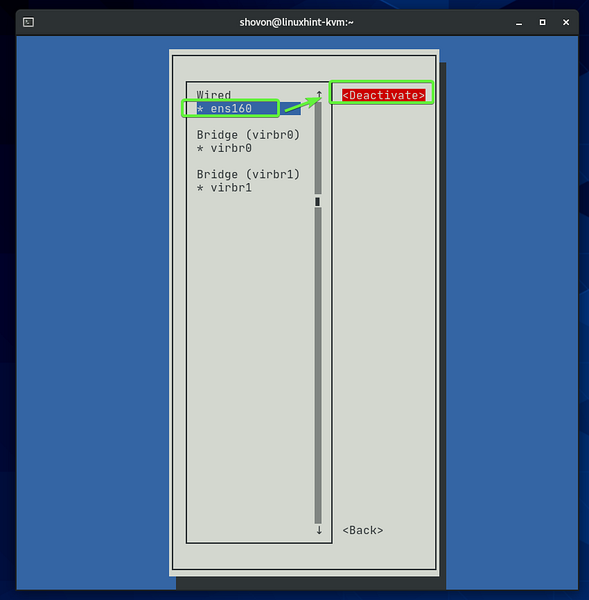
Trebalo bi deaktivirati vaše žično mrežno sučelje. Pritisnite
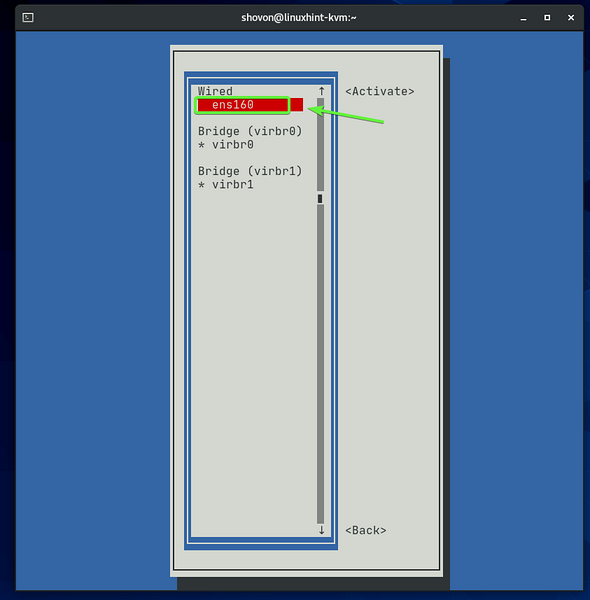
Odaberi Uredite vezu i pritisnite
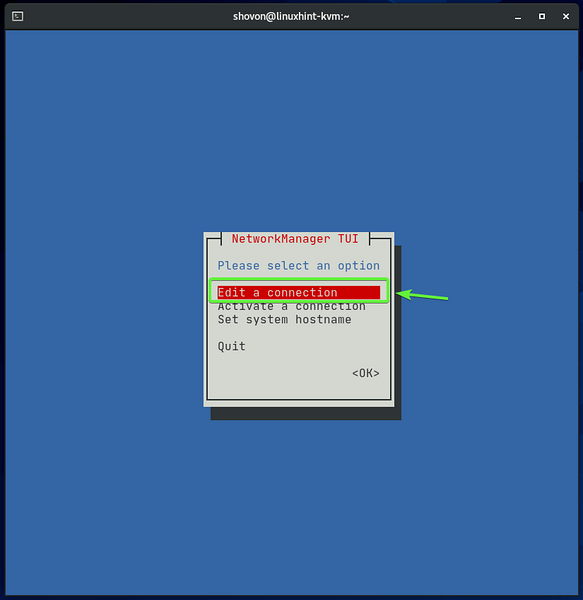
Odaberite mrežno sučelje koje ste upravo deaktivirali (ens160 u mom slučaju), idite na
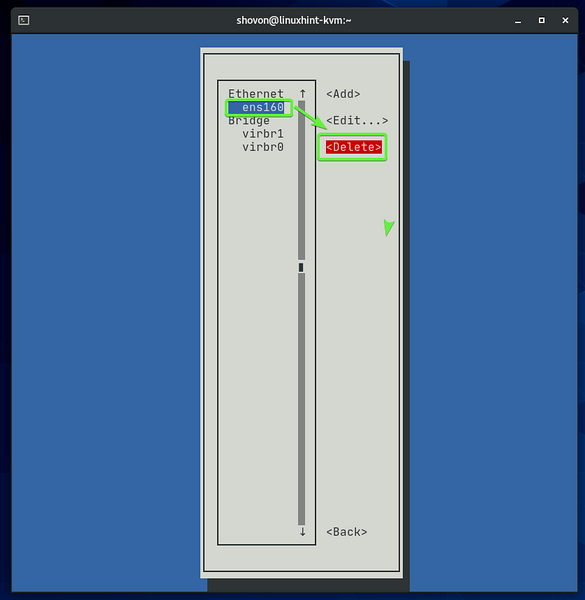
Odaberi Izbrisati i pritisnite
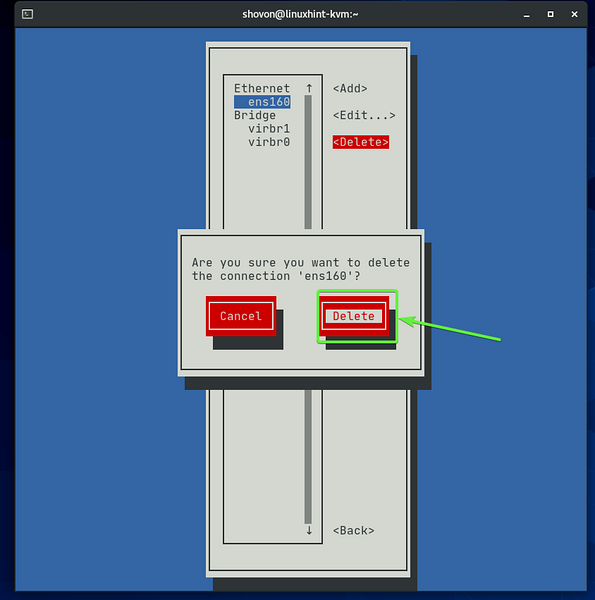
Uklonio sam fizičko mrežno sučelje ens160 jer ga želim dodati u priključak mrežnog mosta koji ću stvoriti kasnije. Shvatite to kao mrežni prekidač. Na prekidač spojite ethernet kabel koji dolazi od kućnog usmjerivača, a zatim na prekidač možete povezati druge mrežne uređaje. Ovi mrežni uređaji dobit će IP adrese iz usmjerivača. Ista analogija vrijedi i ovdje. Jednostavno je sve virtualno.
Da biste stvorili mrežni most, idite na
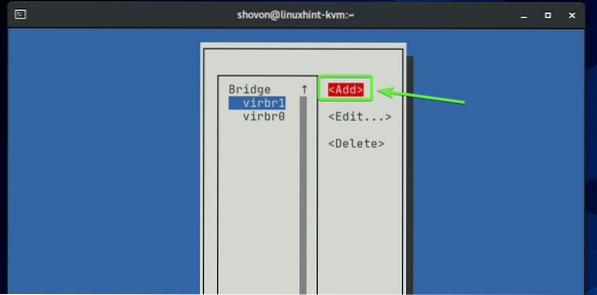
Odaberi Most s popisa dođite do
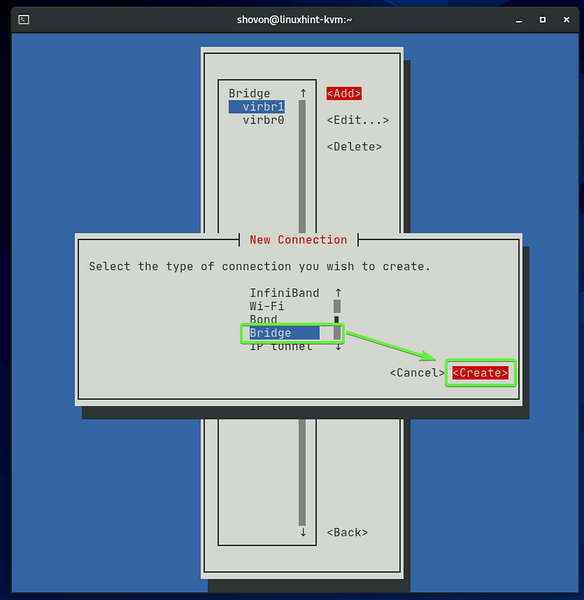
Upišite a Ime profila i a Uređaj Ime. Mrežni most virbr0 i virbr1 već postoji na mom CentOS 8 KVM hostu. Dakle, koristio sam virbr2 kao Uređaj Ime. Možete koristiti bilo što opisno kao Ime profila. Ne mora biti isto kao i Uređaj Ime.
Da biste dodali mrežno sučelje mostu, odaberite
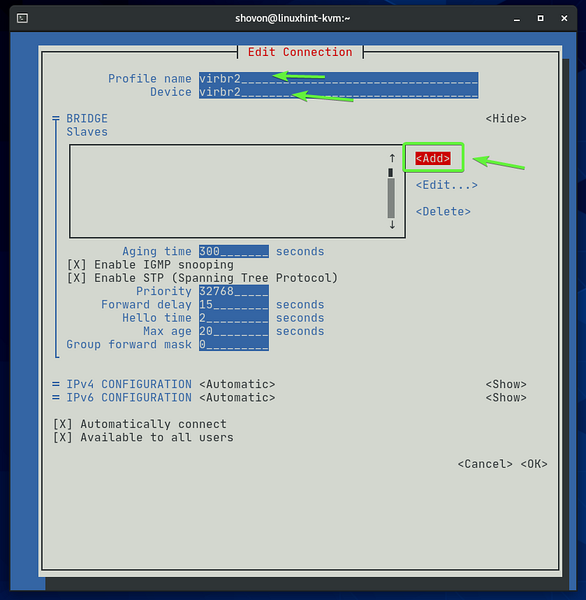
Odaberi Ethernet s popisa dođite do
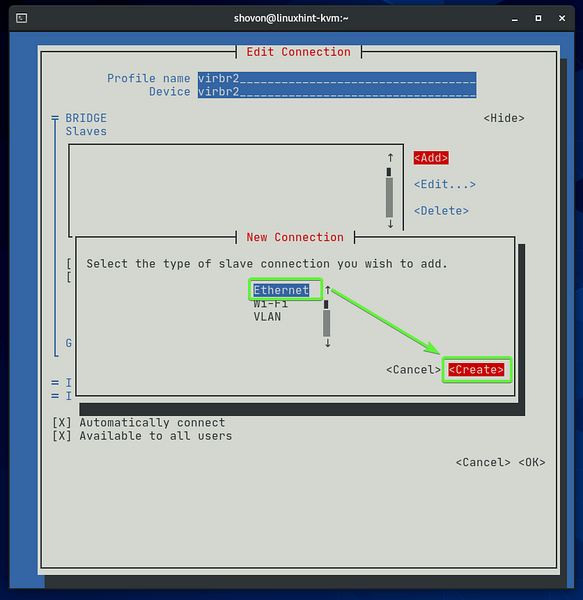
Upišite naziv mrežnog sučelja koje želite dodati mostu u Uređaj odjeljak. The Ime profila može biti bilo što opisno.
Ja ću dodati svoje mrežno sučelje ens160 (koji sam ranije uklonio) do mosta.
Kada završite, idite na
BILJEŠKA: Naziv svih dostupnih mrežnih sučelja vašeg CentOS 8 KVM hosta možete pronaći pomoću sljedeće naredbe:
$ ip a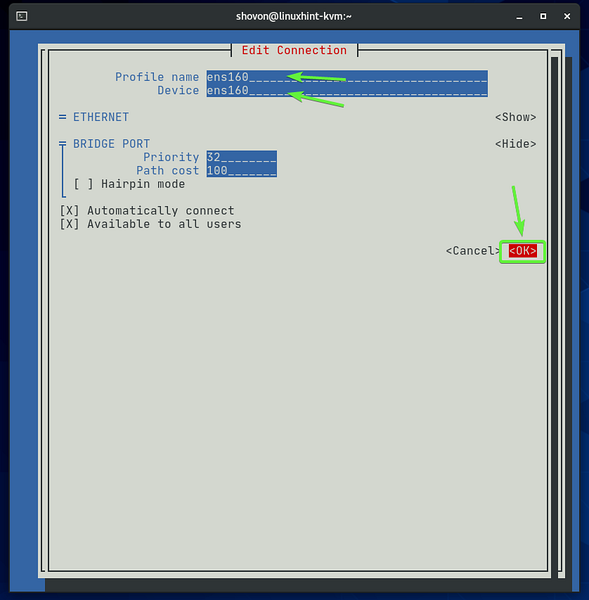
Mrežno sučelje (ens160 u mom slučaju) treba dodati mostu.
Kada završite, idite na
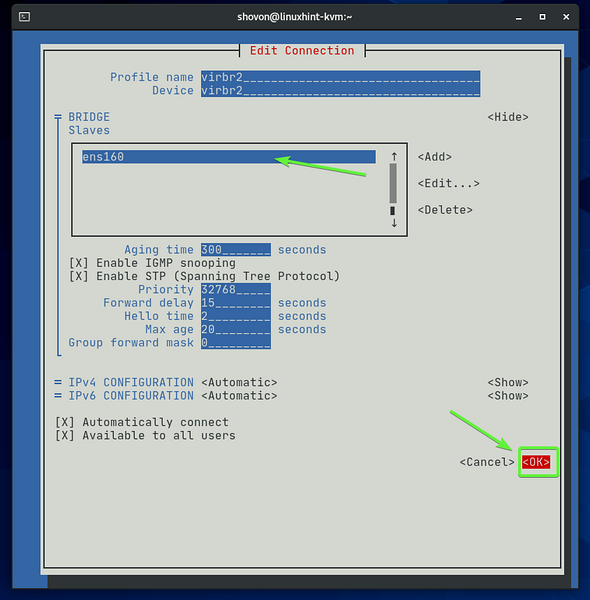
Novi most virbr2 treba stvoriti kao što možete vidjeti na snimci zaslona u nastavku. Pritisnite
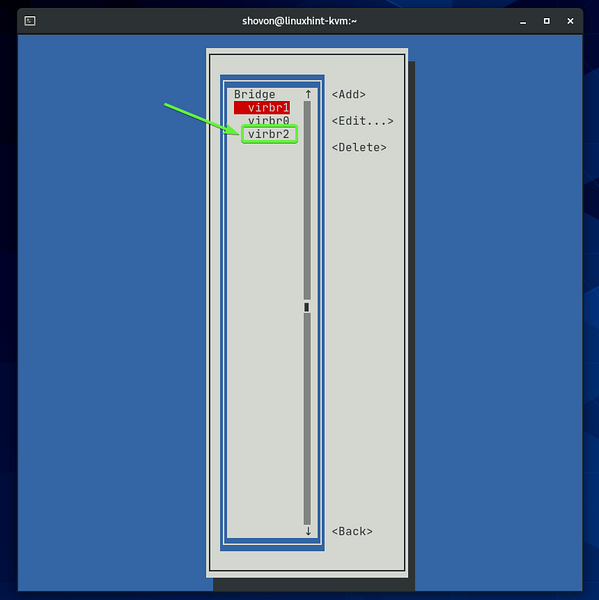
Odaberi Aktivirajte vezu i pritisnite
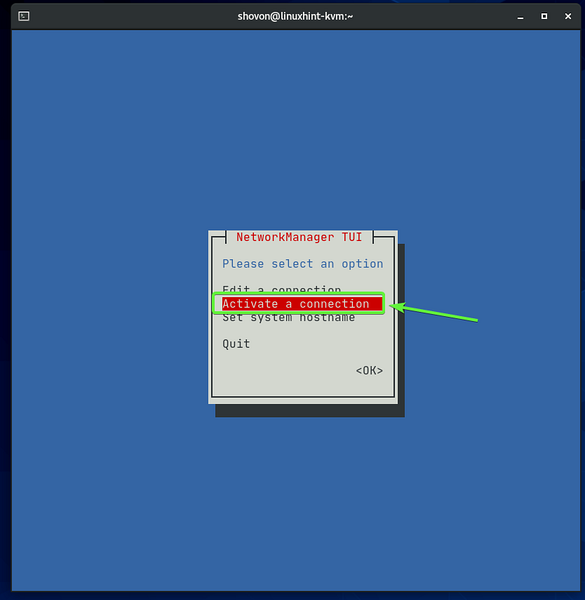
Kao što vidite, most virbr2 je aktivirano. Ako nije aktiviran, možete ga aktivirati odavde.
Pritisnite
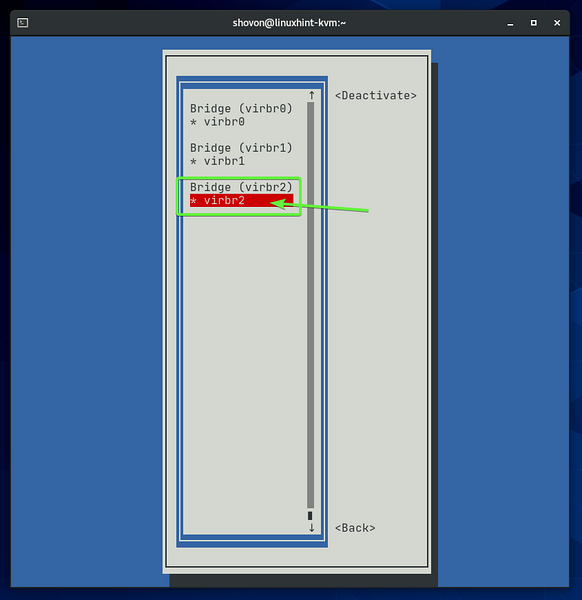
Kao što vidite, novostvoreni most virbr2 dobio IP adresu putem DHCP-a od mog kućnog usmjerivača. Dakle, novostvoreni most virbr2 radi sasvim dobro.
$ ip a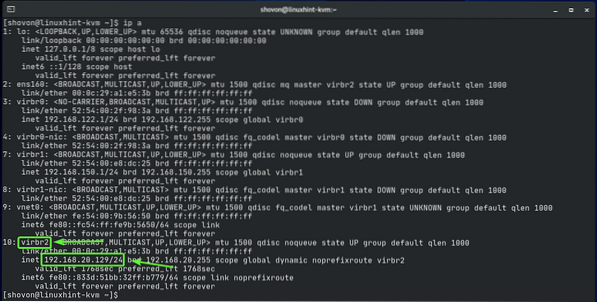
Sad kad imamo radni mrežni most virbr2, možemo ga dodati u KVM.
Stvorite novu XML datoteku javnost.xml sa sljedećom naredbom:
$ nano javno.xml
Upišite sljedeće retke kodova u javnost.xml datoteka.
Kada završite, pritisnite
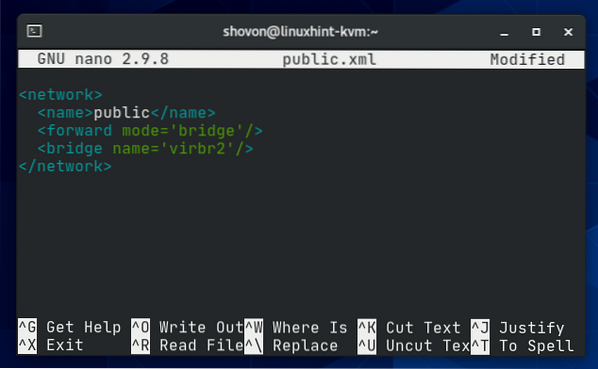
Ovdje će biti naziv mosta KVM mreže javnost.

Mrežni most će raditi u most način rada.

Mrežni će most koristiti sučelje mosta virbr2 (ovo je onaj koji smo upravo stvorili pomoću programa nmtui).

Da biste stvorili KVM mrežni most pomoću javnost.xml konfiguracijsku datoteku, pokrenite sljedeću naredbu:
$ sudo virsh net-define javnost.xml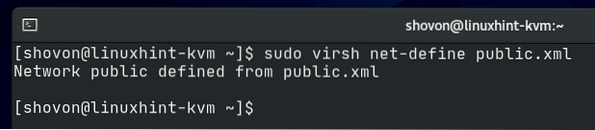
Kao što vidite, javnost stvoren je mrežni most. to je neaktivan Trenutno.
$ sudo virsh net-list --sve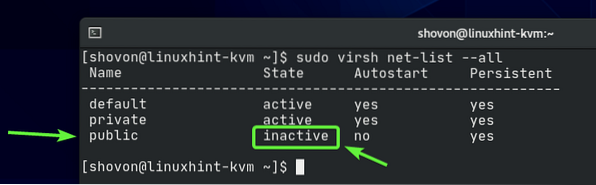
Možete aktivirati javnost mrežni most sa sljedećom naredbom:
$ sudo virsh net-start public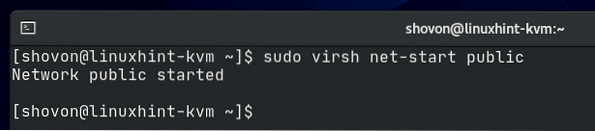
Kao što vidite, javnost mreža mostova je aktivirana.
$ sudo virsh net-list --sve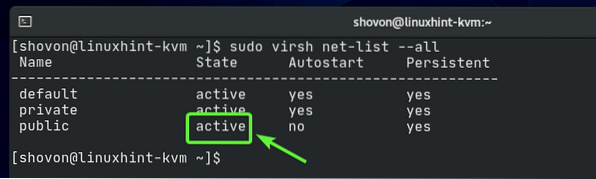
Mrežni most javnost neće se automatski pokrenuti prilikom pokretanja. Kako sve funkcionira, dobra je ideja automatski pokrenuti mrežni most prilikom pokretanja.
$ sudo virsh net-list --sve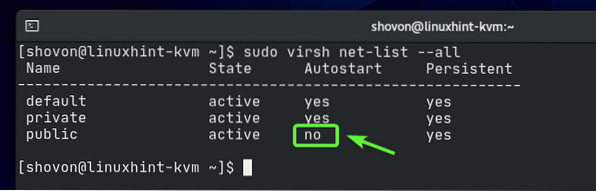
Dopustiti javnost mrežni most za automatsko pokretanje pri pokretanju, pokrenite sljedeću naredbu:
$ sudo virsh net-autostart public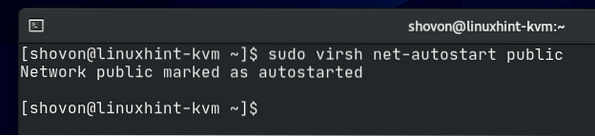
Mrežni most javnost trebao bi se automatski pokretati pri pokretanju od sada.
$ sudo virsh net-list --sve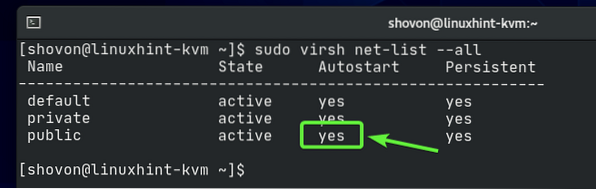
Sada, konfigurirajmo KVM virtualni stroj da koristi novostvoreni javnost mrežni most.
Kao što vidite, već imam KVM virtualni stroj udesktop20_04-01 pokrenut na mom CentOS 8 KVM hostu.
$ sudo virsh lista --sve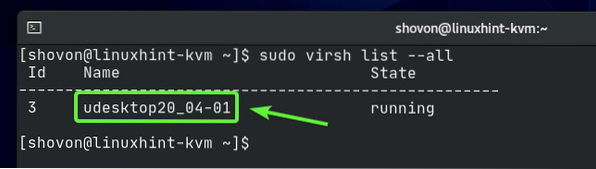
Prije nego što promijenite konfiguraciju vašeg KVM virtualnog stroja, provjerite je li isključen. Ako je vaš KVM virtualni stroj pokrenut, možete ga isključiti sljedećom naredbom:
$ sudo virsh shutdown udesktop20_04-01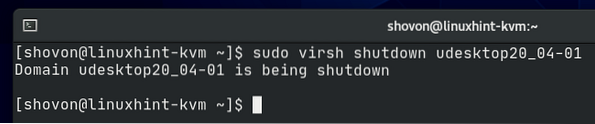
Vaš KVM virtualni stroj trebao bi biti isključen.
$ sudo virsh lista --sve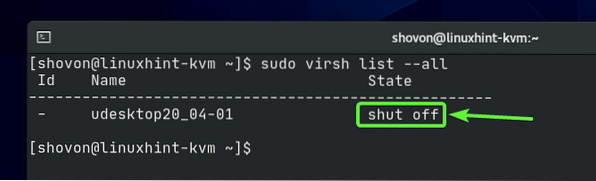
Da biste uredili konfiguraciju svog KVM virtualnog stroja, pokrenite sljedeću naredbu:
$ sudo virsh uredi udesktop20_04-01
Naći sučelje odjeljak kako je označeno na snimci zaslona u nastavku. Promijenili smo mrežni most u privatni u ranijem odjeljku ovog članka.
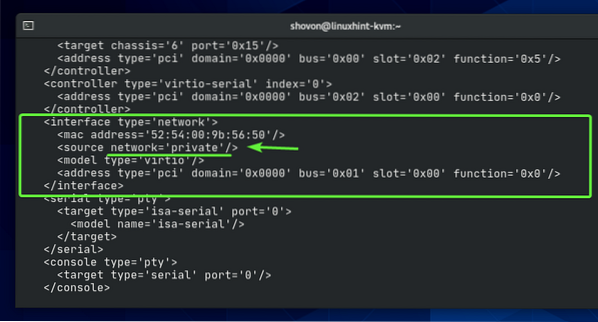
Promijenite mrežni most iz privatni do javnost kako je označeno na snimci zaslona u nastavku.
BILJEŠKA: Datoteka za konfiguraciju prema zadanim postavkama otvara se s uređivačem teksta Vi. Da biste uredili konfiguracijsku datoteku u Vi, pritisnite ja ići UMETNUTI način rada. Da biste spremili konfiguracijsku datoteku, pritisnite
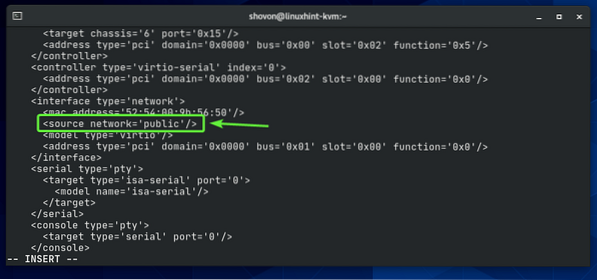
Treba promijeniti konfiguraciju virtualnog stroja.

Pokrenite KVM virtualni stroj sljedećom naredbom:
$ sudo virsh start udesktop20_04-01
Virtualni stroj trebao bi biti pokrenut.
$ sudo virsh lista --sve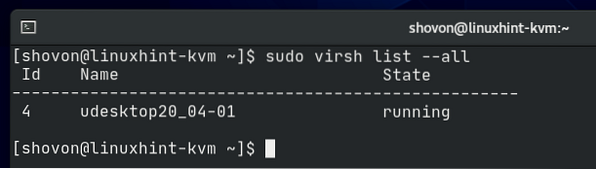
Sada se povežite s virtualnim strojem pomoću VNC klijenta i provjerite IP adresu virtualnog stroja sljedećom naredbom:
$ ip aKao što vidite, IP adresa je 192.168.20.138 koja je IP adresa s 192.168.20.0/24 podmreža. Ovo je mrežna podmreža koju trenutno koristi moj kućni usmjerivač. Dakle, javnost most radi.
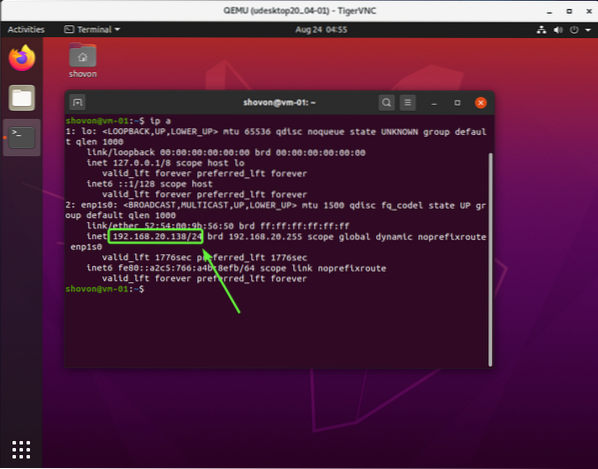
Zaključak:
U ovom sam članku objasnio privatni i javni mrežni most KVM-a. Također sam vam pokazao kako konfigurirati mostove privatne mreže KVM, kao i mostove KVM javne mreže. Ovaj bi vam članak trebao pomoći da započnete s konfiguriranjem KVM mrežnih mostova.
 Phenquestions
Phenquestions


