Ubuntu je jedna od najpopularnijih distribucija Linuxa koja se koristi širom svijeta. Pristojno je stabilan, brz i može raditi na sustavu sa samo 2 GB RAM-a i 25 GB prostora na tvrdom disku.
Ako želite testirati pogon ili instalirati Ubuntu, trebat će vam Ubuntu Live DVD ili USB živi pogon. Ubuntu Live USB pogon možete jednostavno stvoriti sami na svom Windows računalu pomoću uslužnog programa Rufus. Na Linux računalu koristit ćemo ugrađeni USB kreator.
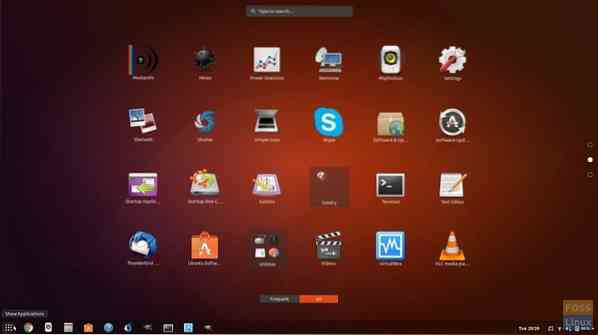
Ubuntu Live USB pogon omogućuje vam testiranje Ubuntua bez da ga zapravo instalirate na računalo. Stoga neće biti promjena u konfiguraciji vašeg sustava ili particijama tvrdog diska. S druge strane, posjedovanje USB-a za pokretanje s modernim operativnim sustavom djelovat će kao izvrsna sigurnosna kopija u slučaju da se vaš trenutno pokrenuti sustav sruši i trebate popraviti stvari.
U ovom uputstvu pomoći ćemo vam da instalirate Ubuntu na USB bljeskalicu. Instalirat ćemo na dva različita sustava Windows i Ubuntu. Nakon što testirate Live okruženje, možete pomoću istog USB USB pogona instalirati Ubuntu na računalo.
Stvaranje Ubuntu Desktop Live USB pogona pomoću Rufusa
Na računalu sa sustavom Windows
Korak 1. Prije svega osigurajte da imate USB veličine 4 GB ili veće.
Korak 2. Preuzmite najnoviji Ubuntu ISO s Ubuntu preuzimanja ovdje.
3. korak. Sada ćemo koristiti aplikaciju nazvanu "Rufus".
Rufus
Rufus je besplatni uslužni program koji se može koristiti za stvaranje USB USB pogona različitih Linux distribucija. Radi samo na sustavu Windows. Možete ga preuzeti odavde. Na službenim web stranicama primijetit ćete instalacijsku i prijenosnu verziju. Možete koristiti bilo koju verziju.
4. korak. Otvorite aplikaciju "Rufus". Prema zadanim postavkama, Rufus otkriva USB uređaj. U slučaju da trebate promijeniti odabrani USB uređaj, USB uređaj možete odabrati s padajućeg izbornika.
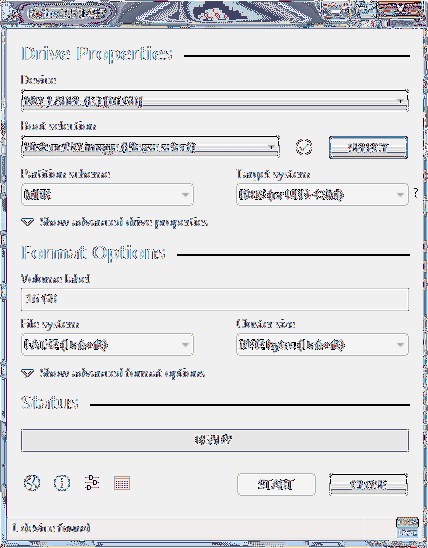
Iz odabira za podizanje sustava odaberite Ubuntu ISO sliku koju trebate instalirati na USB uređaj, a zatim kliknite otvori.
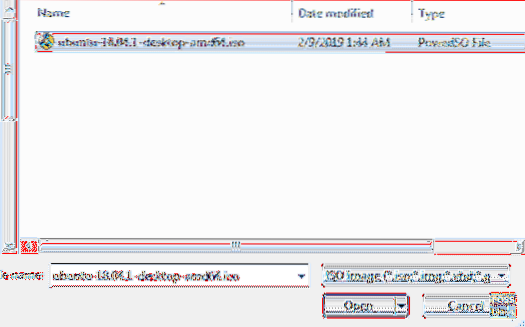
Korak 5. Nakon odabira ISO-a, kliknite gumb Start da biste instalirali Ubuntu na USB.
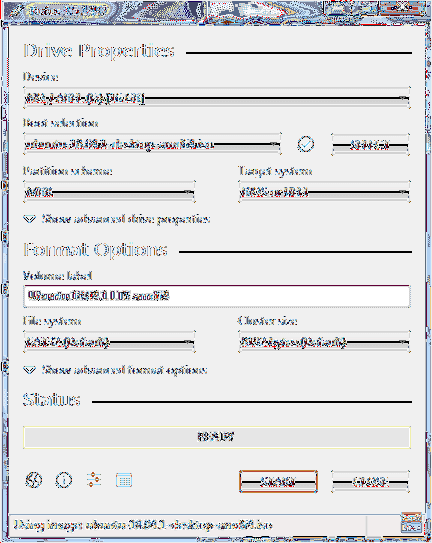
Ponekad ćete dobiti upozorenje da Rufusu trebaju neke dodatne datoteke da bi dovršio postupak. Kliknite da da biste preuzeli datoteke i nastavili.
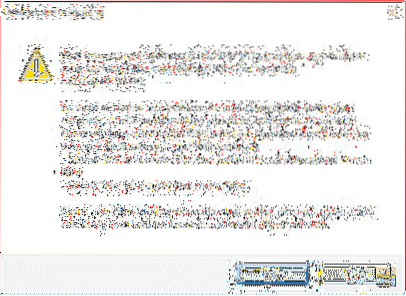
Također, dobit ćete još jedno upozorenje da je Rufus otkrio da je odabrani ISO ISOHybrid, što znači da se ISO slika može koristiti kao izvor i za DVD i za USB bez pretvorbe. Ostavite je s opcijom "Write in ISO Image mode" i kliknite OK za nastavak.
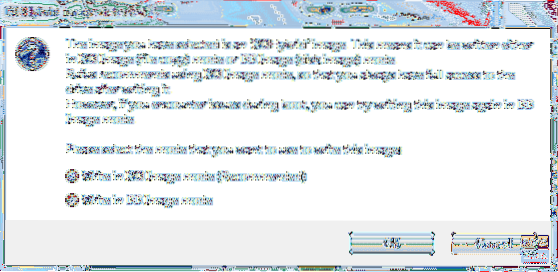
Pojavit će se još jedna poruka upozorenja koja vas upozorava da će USB uređaj biti formatiran.
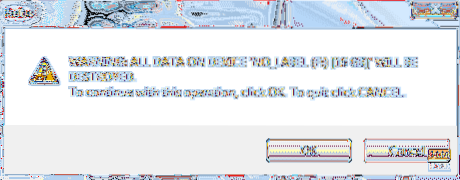
Nakon potvrde svih prethodnih upozorenja, Rufus će početi instalirati ISO na USB, kao što možete vidjeti na donjem snimku zaslona.
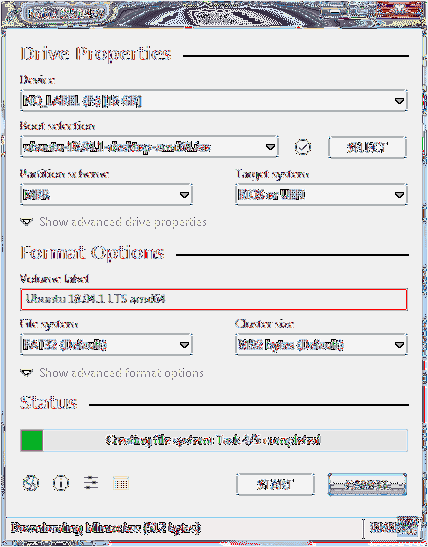
Nakon što se postupak uspješno dovrši, vidjet ćete zelenu traku, kao što je prikazano na donjoj snimci zaslona.
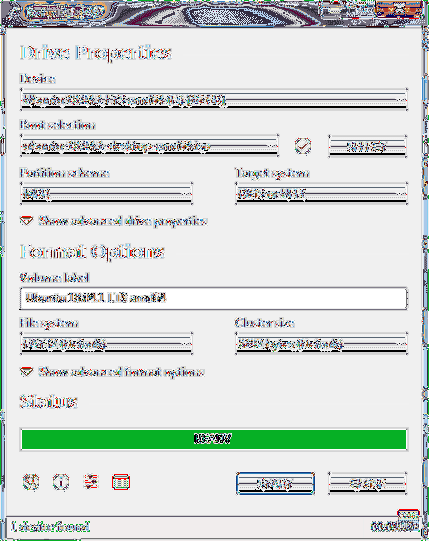
To je to - vaš Ubuntu Desktop Live USB pogon spreman je! Možete se podići i probati. Također služi kao instalacijski medij samo u slučaju da ste ga odlučili instalirati.
Na računalu Ubuntu
Korak 1. Prije svega osigurajte da imate USB veličine 2 GB ili veće.
Korak 2. Preuzmite najnoviji Ubuntu ISO s Ubuntu preuzimanja ovdje.
3. korak. Dalje, koristit ćemo aplikaciju "Startup Disk Creator". Sljedeću naredbu možete instalirati "Startup Disk Creator".
sudo apt-get instalirati usb-creator-gtk
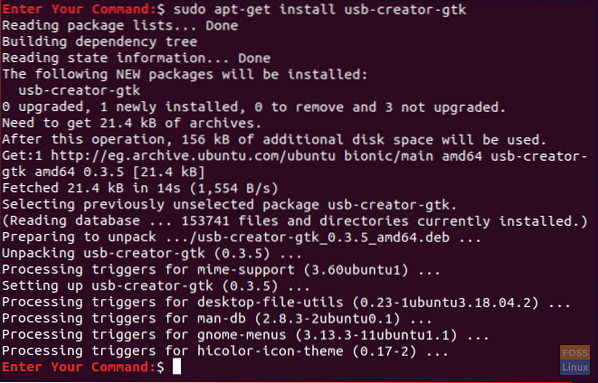
4. korak. U donjem lijevom dijelu ikone „Prikaži programe“ upotrijebite okvir za pretraživanje za traženje „Startup Disk Creator.”Iz rezultata otvorite aplikaciju„ Startup Disk Creator ”.
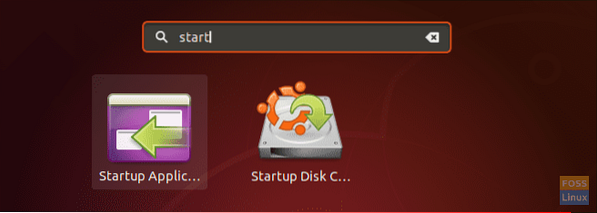
Korak 5. Prema zadanim postavkama, kada se pokrene aplikacija "Startup Disk Creator", tražit će bilo koji ISO u vašoj mapi za preuzimanje, kao i svu priloženu USB pohranu.
U slučaju da trebate dodati ISO sliku iz druge mape, a zatim otvorite drugi gumb koji je označen žutom bojom kao na donjem snimku zaslona.
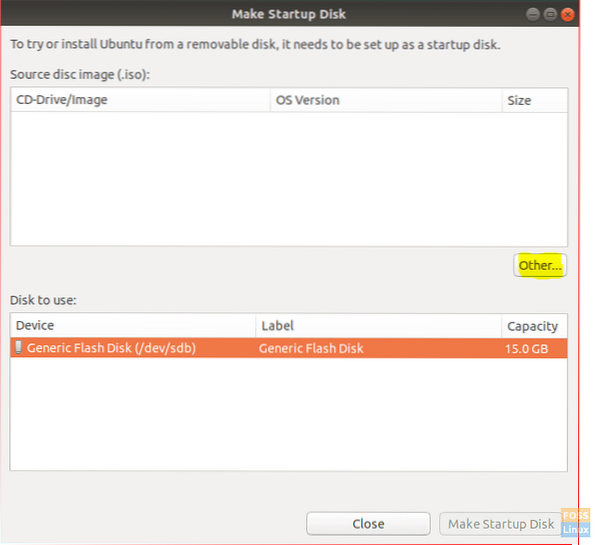
Korak 6. Odaberite Ubuntu ISO, a zatim kliknite otvori.
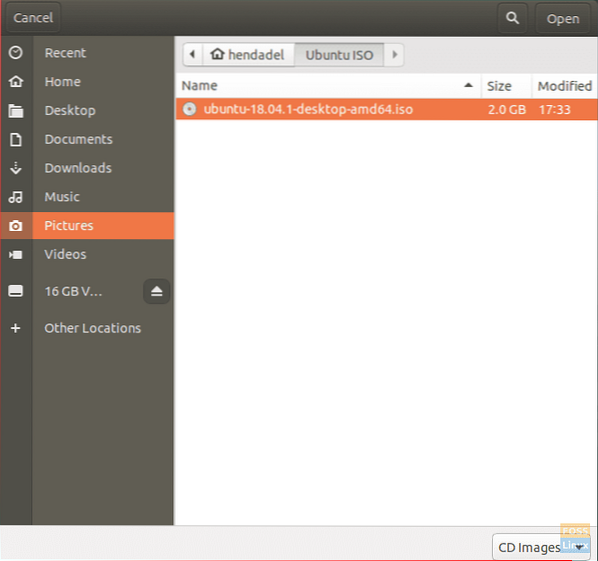
Korak 7. Kliknite "Make Startup Disk", koji je označen žutom bojom, kao što možete vidjeti na donjem snimku zaslona.
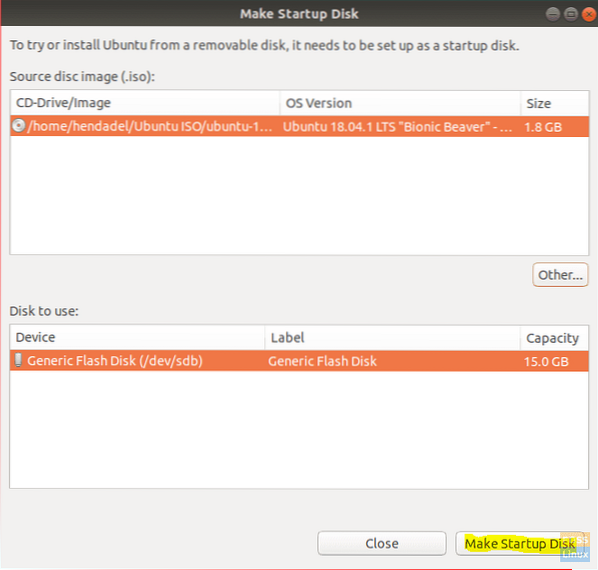
Korak 8. Pojavit će se poruka potvrde za potvrdu primijenjenih promjena, kliknite da za nastavak.
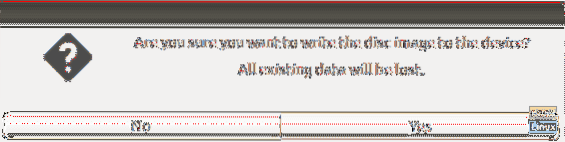
Nakon potvrde započet će postupak snimanja slike diska.
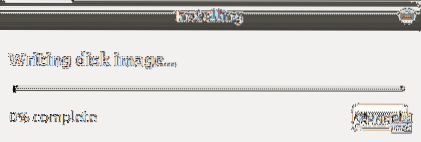
Korak 9. Nakon što se postupak pisanja uspješno dovrši, dobit ćete poruku s kompletnom instalacijom. Možete kliknuti Quit (Zatvori) da biste zatvorili prozor.

Zaključak
To je sve o stvaranju aktivnog Ubuntu USB pogona koristeći Ubuntu i Windows. Nadamo se da vam se svidio ovaj vodič. Ako je tako, podijelite s prijateljima.
 Phenquestions
Phenquestions



