Napomena: Za objašnjenje različitih metoda kopiranja mape u Linuxu koristili smo Linux Mint 20.
Metode kopiranja mape u Linuxu:
Slijede četiri najčešće metode kopiranja mape u Linuxu:
Metoda # 1: Korištenje Linux GUI-ja:
Ovo je najlakši način kopiranja mape u Linuxu, koji se također vrlo često koristi u drugim operativnim sustavima. Za kopiranje mape u Linuxu ovom metodom morate izvršiti sljedeće korake:
Prvo moramo stvoriti mapu za demonstraciju u našem početnom direktoriju nazvanom "CopyFolder".
Mapa koju smo stvorili prikazana je na donjoj slici:
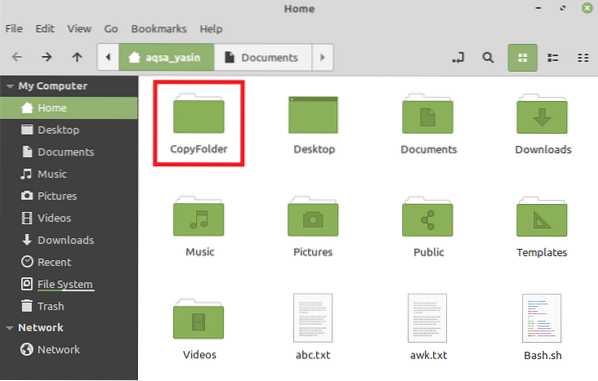
Za pokretanje skočnog izbornika trebali biste desnom tipkom miša kliknuti na ovu mapu. Nakon pokretanja izbornika, na ovom ćemo izborniku odabrati opciju "Kopiraj", kao što je prikazano na sljedećoj slici:
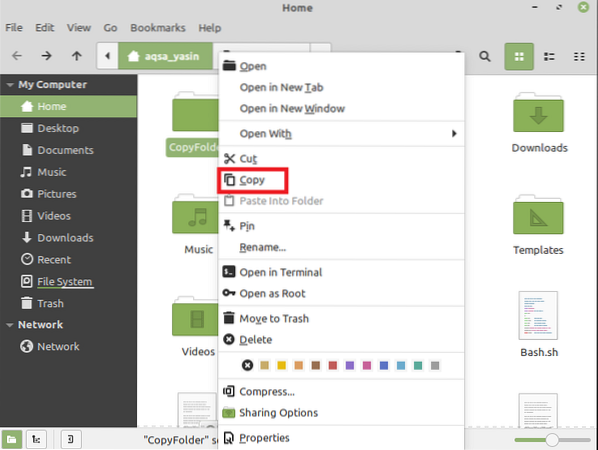
U ovom primjeru namjeravamo kopirati našu "CopyFolder" u mapu "Documents". Stoga ćemo dvostruko kliknuti na mapu "Dokumenti" da bismo je otvorili. Zatim dok smo u mapi „Dokumenti“, desnom tipkom miša ćemo kliknuti na prazan prostor da bismo ponovno pokrenuli skočni izbornik. Sada ćemo s izbornika odabrati opciju "Zalijepi", koja je upravo pokrenuta, kao što je istaknuto na slici prikazanoj dolje:
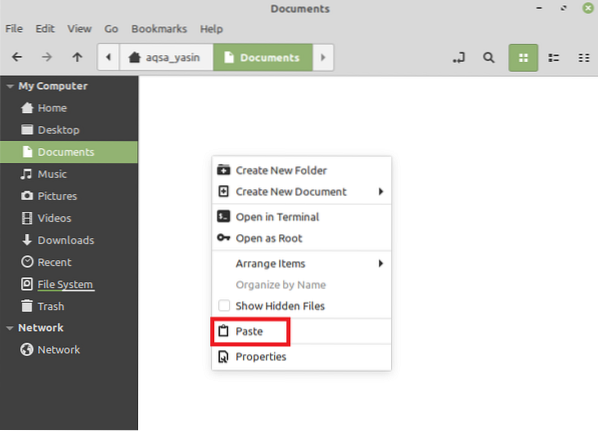
Nakon toga primijetit ćete da je vaša "CopyFolder" ili bilo koja druga odabrana mapa kopirana u mapu "Documents" ili bilo koju drugu mapu koju ste odabrali, kao što je prikazano na sljedećoj slici:
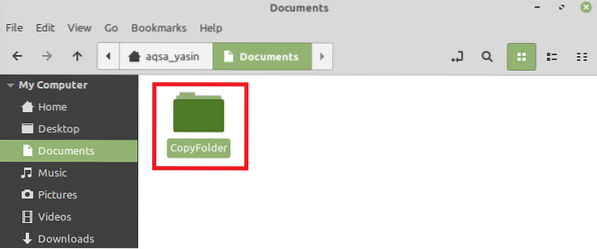
Metoda # 2: Korištenje naredbe "cp":
Ova metoda i dvije druge metode prikazane u nastavku temelje se na Linux Mint 20 terminalu. Slijedit ćemo dolje navedene korake za korištenje ove metode kopiranja mape u Linuxu:
Budući da se ova metoda temelji na terminalu, pokrenut ćemo Linux Mint 20 terminal kako je prikazano na sljedećoj slici:

Nakon pokretanja trebali biste unijeti sljedeću naredbu u terminal:
$ cp -r NameOfFolderToBeCopied DestinationPathOvdje morate navesti stvarno ime mape koja se kopira umjesto NameOfFolderToBeCopied i stvarni put do mjesta na koje želite kopirati tu mapu umjesto DestinationPath. U scenariju o kojem razgovaramo, namjeravamo kopirati "CopyFolder" u našu mapu "Documents". Stoga smo napisali "CopyFolder" umjesto NameOfFolderToBeCopied. Također, put do direktorija "Dokumenti" umjesto DestinationPath, kao što je prikazano na donjoj slici:

Nakon što pritisnete tipku "Enter" za izvršavanje gore spomenute naredbe, vaša željena mapa bila bi kopirana na navedeno odredište. Također možete potvrditi je li izvršena željena operacija pokretanjem sljedeće naredbe u vašem terminalu:
$ ls -l Put odredištaOvdje biste trebali navesti put do mjesta na kojem ste kopirali mapu umjesto DestinationPath.

Pokretanjem ove naredbe popisat će se sav sadržaj direktorija "Dokumenti", koji će također sadržavati mapu koju ste upravo kopirali, tj.e., "CopyFolder", kao što je prikazano na donjoj slici:

3. metoda: Korištenje naredbe "rsync":
Korištenjem naredbe “rsync” za kopiranje mape u Linux Mint 20, morat ćemo izvršiti sve korake navedene u nastavku:
Prvo, moramo instalirati naredbu "rsync", ako već nije instalirana, izvršavanjem sljedeće naredbe u našem terminalu:
$ sudo apt-get install rsync
Jednom kada je ova naredba instalirana na vaš sustav, terminal će odražavati izlaz prikazan na slici ispod:
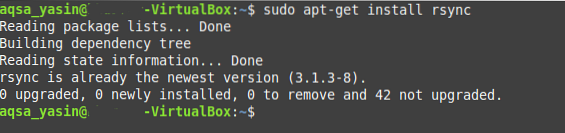
Sada, kada je naredba “rsync” uspješno instalirana na vašem sustavu, u terminalu morate izvršiti sljedeću naredbu:
$ rsync -avz NameOfFolderToBeCopied DestinationPathOvdje morate navesti stvarno ime mape koja se kopira umjesto NameOfFolderToBeCopied i stvarni put do mjesta na koje želite kopirati tu mapu umjesto DestinationPath. U scenariju o kojem razgovaramo, namjeravamo kopirati "CopyFolder" u našu mapu "Documents". Stoga smo napisali "CopyFolder" umjesto NameOfFolderToBeCopied. Kao i put do direktorija "Dokumenti" umjesto DestinationPath kao što je prikazano na sljedećoj slici:

Nakon što izvršite ovu naredbu, terminal će vam pokazati poruku potvrde koja prikazuje da je navedena operacija uspješno izvedena, kao što je prikazano na donjoj slici:
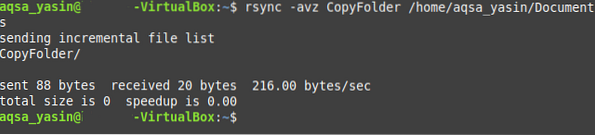
To možete potvrditi i izvršavanjem naredbe "ls", kao što je opisano u gornjoj metodi.
Metoda # 4: Korištenje naredbe "scp":
Ovo je još jedan način kopiranja mape u Linuxu zasnovan na terminalu, koji se može slijediti na način prikazan u nastavku.
Naredba "scp" može se koristiti za kopiranje mape u Linuxu na sljedeći način:
$ scp -r NameOfFolderToBeCopied DestinationPathOvdje morate navesti stvarno ime mape koja se kopira umjesto NameOfFolderToBeCopied i stvarni put do mjesta na koje želite kopirati tu mapu umjesto DestinationPath. U scenariju o kojem razgovaramo, namjeravamo kopirati "CopyFolder" u našu mapu "Documents". Stoga smo napisali "CopyFolder" umjesto NameOfFolderToBeCopied. Također, put do direktorija "Dokumenti" umjesto DestinationPath kao što je prikazano na sljedećoj slici:

Nakon što izvršite ovu naredbu, možete potvrditi je li vaša mapa kopirana na navedeno odredište ili ne ponovnim pokretanjem naredbe "ls".
Zaključak:
Sve metode prikazane u ovom članku izuzetno je lako slijediti. Ove metode mogu kopirati mapu na bilo koje određeno odredište u roku od nekoliko sekundi. Slijedeći bilo koji od ovih načina, možete kopirati onoliko mapa koliko želite i na bilo kojem mjestu po vašem izboru dok koristite Linux operativni sustav.
 Phenquestions
Phenquestions


