U ovom ćemo postu razmotriti dvije metode za pretvaranje PDF-a u Google Doc. Započnimo.
Pretvaranje PDF-a u Google Doc
Metoda 1:
Ovom metodom prvo ćemo prenijeti pdf datoteku na Google pogon, a zatim ćemo pomoću Google pogona pretvoriti datoteku u Google Doc.
- Prijavite se na račun Google diska.
- Sada prenesite željenu datoteku na Goggle Drive. Da biste to učinili, kliknite Novi gumb označen strelicom na donjem snimku zaslona.
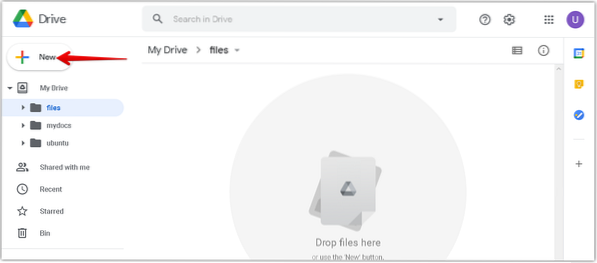
3. Na izborniku koji se prikaže kliknite Prijenos datoteke opcija.
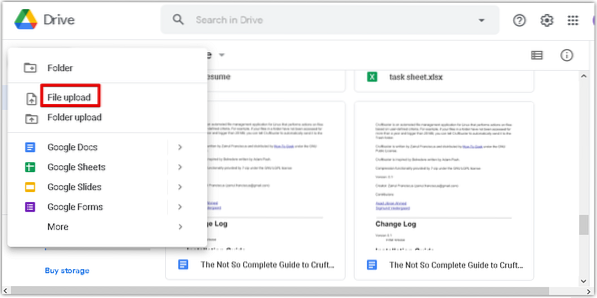
4. Sada a Prijenos datoteke prikazat će se dijaloški okvir. Odaberite pdf datoteku iz svog sustava i kliknite Otvoriti redom za prijenos datoteke na vaš Google disk.
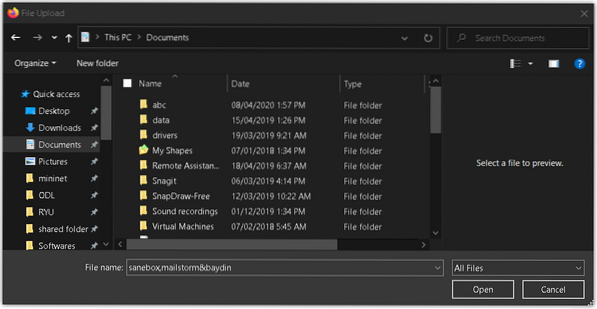
5. U donjem desnom dijelu prozora vidjet ćete traku napretka koja prikazuje napredak postupka prijenosa. Nakon što je pdf prenesen, vidjet ćete poruku "prijenos završen" kao što je prikazano na donjoj snimci zaslona.
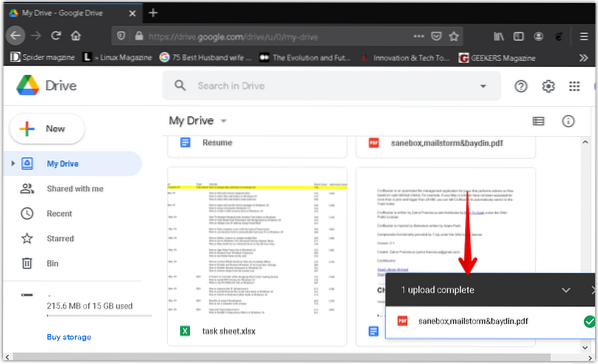
6. Sada ćete vidjeti svoju pdf datoteku navedenu na Google disku. Desnom tipkom miša kliknite datoteku da biste je pretvorili u Google Doc. Time će se pojaviti izbornik, odaberite Otvoriti sa, a zatim odaberite Google dokumenti.
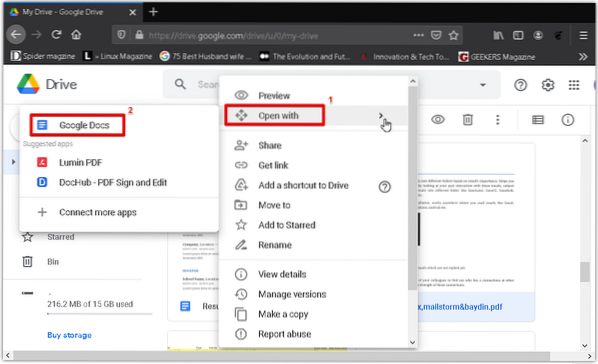
7. Pdf datoteka pretvorit će se u format Google Doc, zadržavajući izvorni tekst i oblikovanje. Sada možete lako uređivati i formatirati pretvoreni dokument.
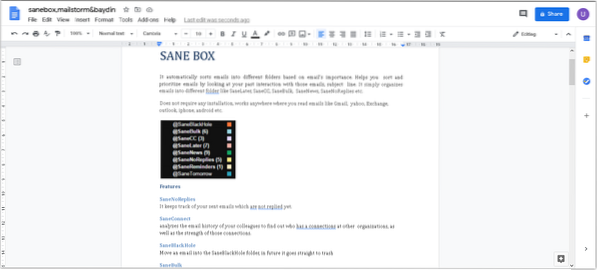
Metoda 2:
Ovom metodom prvo ćemo pretvoriti pdf datoteku u .docx format koristeći Microsoft Word. Dalje ćemo datoteku riječi prenijeti u .docx formatu na Google pogon, a zatim ga pretvorite u Google Doc.
Otvorite Microsoft Word na svom sustavu. Koristimo Microsoft Word 2016.
Pritisnite Datoteka u vašem Word dokumentu, a zatim kliknite Otvorena. Otvorit će vam se dijaloški okvir programa za pronalaženje željene pdf datoteke. Nakon što pronađete pdf datoteku, kliknite Otvorena da biste ga učitali u svoj Microsoft Word.
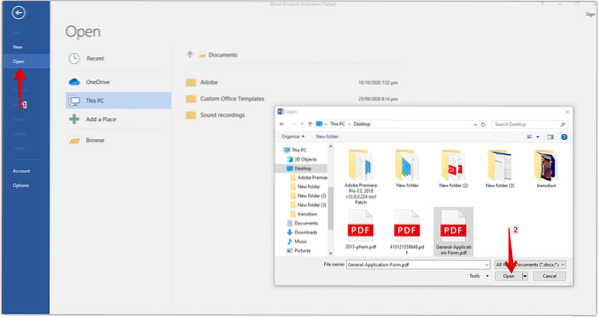
Sada će se pojaviti dijaloški okvir s informacijama o tome da će Word transformirati PDF u datoteku za uređivanje riječi. Klik u redu da zatvorite ovaj dijaloški okvir.

Na vrhu dokumenta vidjet ćete poruku koja govori da je dokument u zaštićenom načinu. Klik Omogući uređivanje za uređivanje dokumenta.
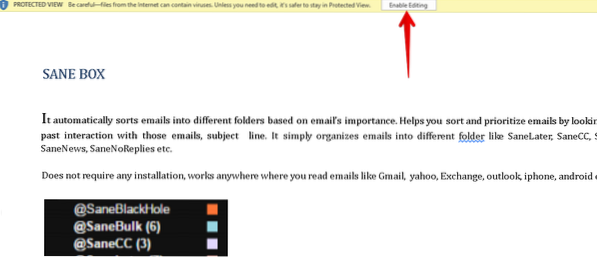
Da biste spremili ovu pretvorenu datoteku kao .docx datoteku, idite na Datoteka izbornik i kliknite Spremi kao. Tada a Spremi kao prikazat će se dijaloški okvir. Budi siguran Word dokument (*.docx) je odabran kao Spremi kao vrstu. Nazovite datoteku Word i odaberite mjesto za spremanje dokumenta. Zatim kliknite Uštedjeti dugme.
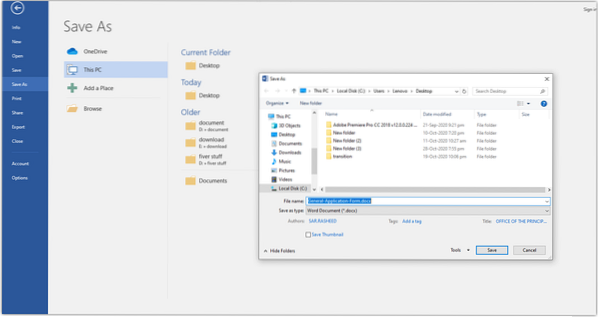
Datoteku će spremiti s .docx proširenje na vašem odabranom mjestu.
Sada otvorite svoj račun Google diska. Pritisnite Novi gumb označen strelicom na donjem snimku zaslona.
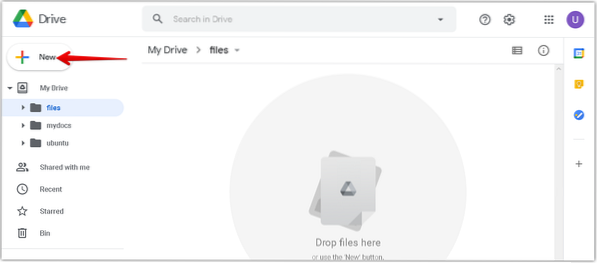
Na izborniku koji se prikaže kliknite Prijenos datoteke opcija.
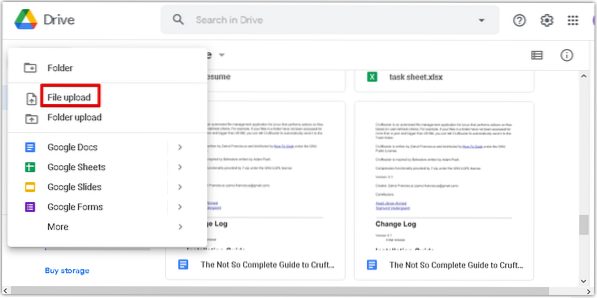
Sada a Prijenos datoteke prikazat će se dijaloški okvir. Odaberite pretvoreno .docx datoteku iz vašeg sustava i kliknite Otvorena da biste ga prenijeli na svoj Google disk.
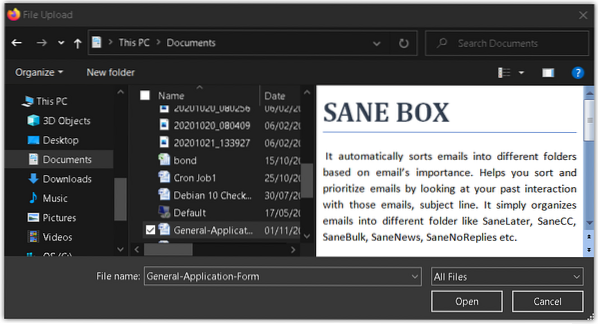
U donjem desnom dijelu prozora vidjet ćete traku napretka koja prikazuje napredak postupka prijenosa. Nakon što se Word dokument prenese, vidjet ćete poruku "prijenos završen" kao što je prikazano na donjoj snimci zaslona.
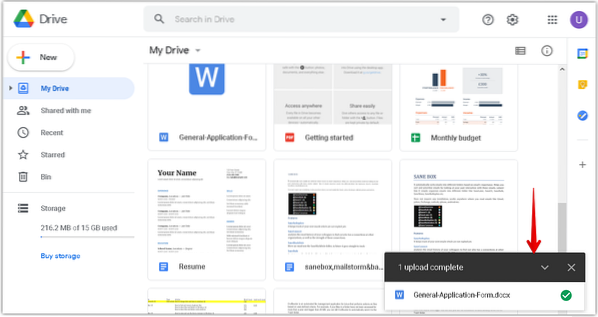
Sad ćete vidjeti svoj .docx datoteka navedena na Google disku. Desnom tipkom miša kliknite datoteku da biste je pretvorili u Google Doc. Time će se pojaviti izbornik, odaberite Otvoriti sa, a zatim odaberite Google dokumenti.
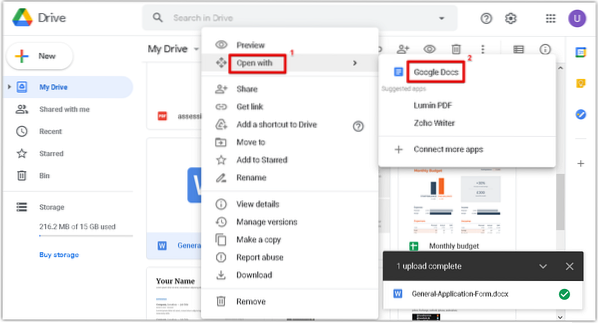
The .datoteka docx sada će se otvoriti u Google Doc-u. Sada možete lako uređivati i formatirati pretvoreni dokument.
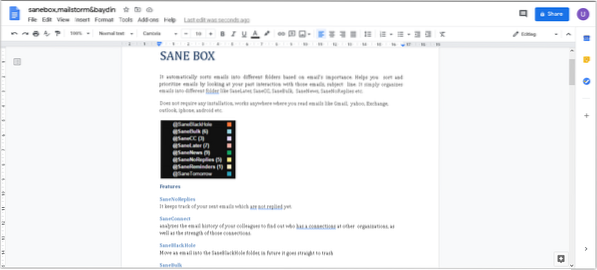
To je sve! Koristeći bilo koju od dviju gore spomenutih metoda, možete lako pretvoriti pdf u Google Doc. Nadam se da pomaže!
 Phenquestions
Phenquestions


