Na Linux operativnim sustavima kao što je Arch Linux, ponekad je pomalo nezgodno koristiti Bluetooth uređaj. No, nakon što ga pravilno postavite, funkcionira besprijekorno. U ovom članku pokazat ću vam kako povezati Bluetooth uređaj s vašim Arch Linux strojem. Započnimo.
Spajanje i pripremanje Bluetooth adaptera
NAPOMENA: Bez obzira kako se povezati s Bluetooth uređajem, morate slijediti ovaj odjeljak članka kako bi Bluetooth radio na Arch Linuxu.
Prvo spojite Bluetooth adapter i provjerite je li Bluetooth adapter blokiran pomoću sljedeće naredbe:
$ sudo rfkill popisKao što možete vidjeti iz označenog odjeljka snimke zaslona u nastavku, Bluetooth adapter nije blokiran.
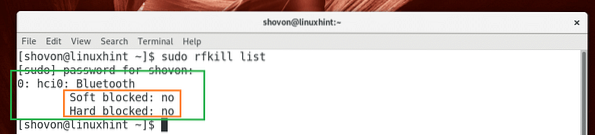
Ako je blokiran, pokrenite sljedeću naredbu da biste ga deblokirali.
$ sudo rfkill deblokira bluetooth
Sada provjerite je li Bluetooth usluga omogućena pomoću sljedeće naredbe:
$ sudo systemctl status bluetoothKao što možete vidjeti iz označenog odjeljka snimke zaslona u nastavku, usluga Bluetooth nije pokrenuta.
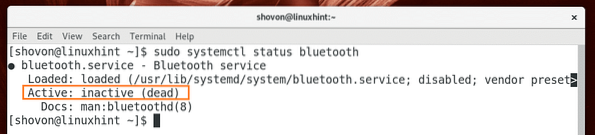
Sada pokrenite Bluetooth uslugu sa sljedećom naredbom:
$ sudo systemctl start bluetoothSada provjerite radi li Bluetooth usluga pomoću sljedeće naredbe:
$ sudo systemctl status bluetoothKao što možete vidjeti sa snimke zaslona u nastavku, usluga Bluetooth sada je pokrenuta.
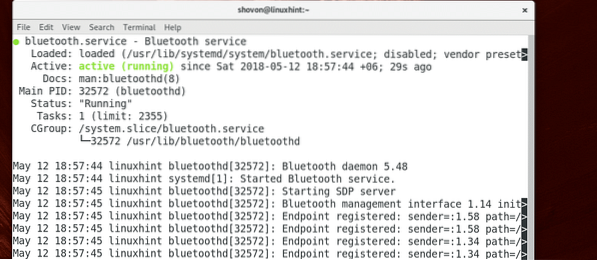
Sad kad ste završili sav ovaj korak, spremni ste za prelazak na sljedeći korak.
Povezivanje s Bluetooth uređajem pomoću GNOME Bluetooth-a
GNOME Bluetooth zadana je Bluetooth aplikacija za radno okruženje GNOME 3. U ovom odjeljku pokazat ću vam kako ga koristiti za povezivanje s Bluetooth uređajem.
Prvo kliknite područje obavijesti GNOME 3, a zatim kliknite strelicu nakon ikone Bluetooth kao što je označeno na snimci zaslona u nastavku.
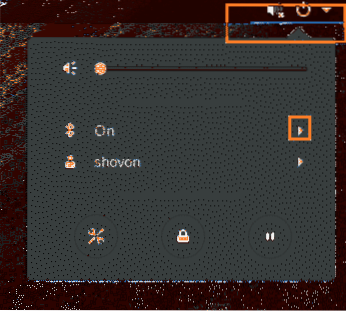
Zatim kliknite na Bluetooth postavke kako je označeno na snimci zaslona u nastavku.
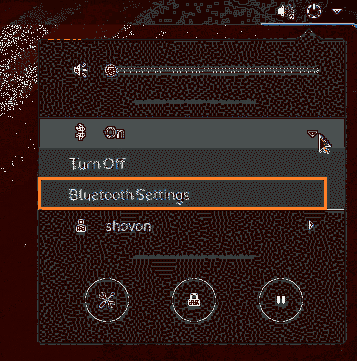
Postavke Bluetooth-a trebale bi se otvoriti kao što možete vidjeti sa snimke zaslona ispod.
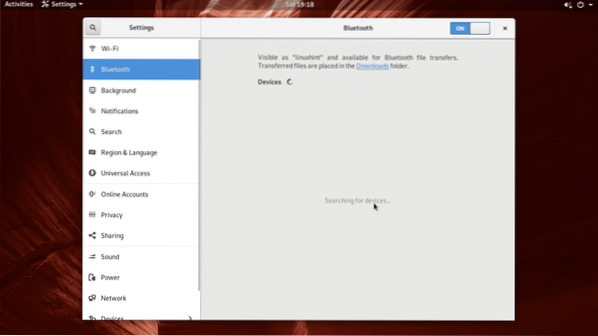
Sada uključite Bluetooth na uređaju koji želite spojiti na svoj Arch Linux stroj i provjerite Otkriven ili Vidljivost je uključen na tom uređaju. Kao što možete vidjeti iz označenog odjeljka snimke zaslona u nastavku, moj Samsung Galaxy SM-G361H Android 5.Na popisu je 1 pametni telefon. Sada se morate upariti s uređajem koji želite spojiti na svoj Arch Linux stroj. Samo kliknite uređaj s popisa.
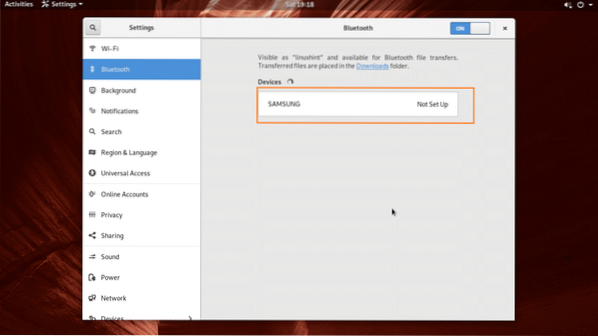
Trebali biste vidjeti sljedeći prozor. U većini slučajeva sve što trebate je pritisnuti u redu na Bluetooth uređaju koji želite povezati. Nakon toga pritisnite Potvrdite na vašem Arch Linux stroju kako je označeno na snimci zaslona u nastavku.
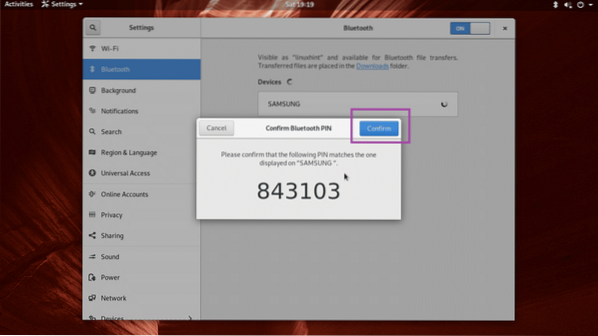
Vaš Bluetooth uređaj trebao bi biti uparen. Sada ako vaš Bluetooth uređaj podržava prijenos datoteka, kliknite na popisu upareni uređaj.
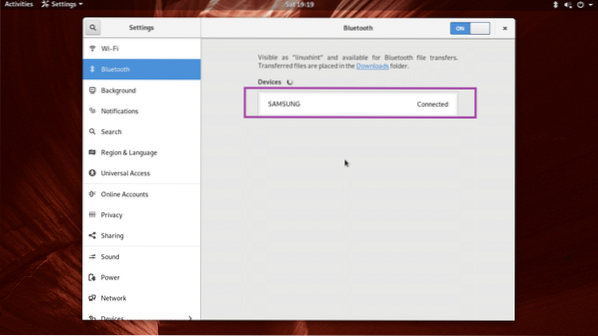
I trebali biste vidjeti sljedeći prozor. Možete kliknuti na Pošaljite datoteke .. gumb za slanje datoteke ili Uklonite uređaj za uklanjanje Bluetooth uređaja s popisa. Pokušajmo poslati datoteku na moj pametni telefon Samsung Galaxy putem Bluetootha.
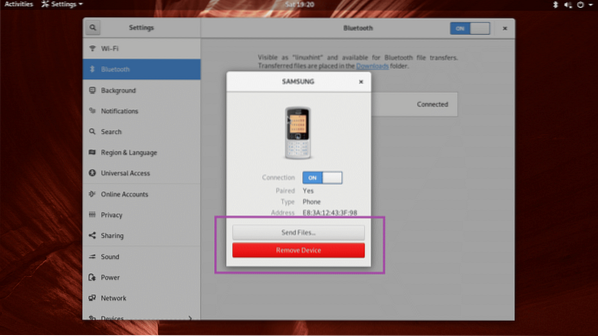
Jednom kada kliknete na Pošaljite datoteke .. gumb, trebao bi se otvoriti preglednik datoteka, kao što možete vidjeti na snimci zaslona u nastavku. Odaberite željenu datoteku i kliknite na Odaberi.
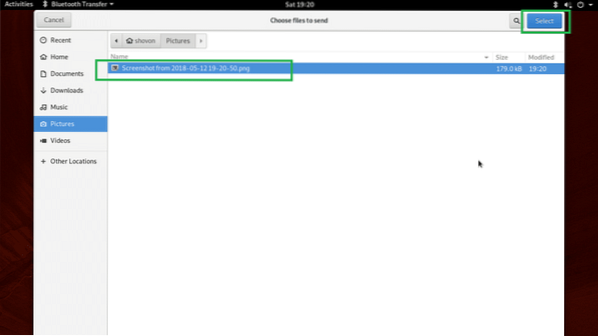
Trebali biste vidjeti sljedeće Bluetooth prijenos datoteka dijaloški okvir. Sada morate potvrditi prijenos datoteka sa svog Bluetooth uređaja.
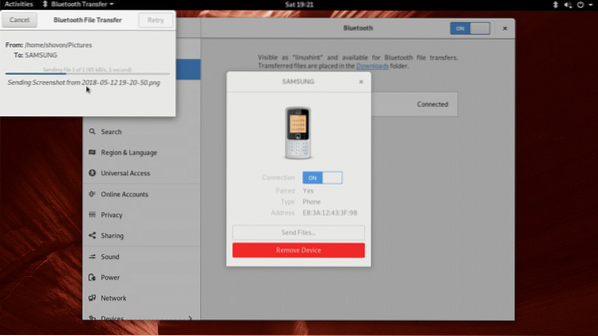
Nakon što potvrdite postupak prijenosa datoteka na Bluetooth uređaju, datoteka bi trebala biti prenesena na vaš Bluetooth uređaj. Nakon toga kliknite na Zatvoriti gumb kao što je označeno na snimci zaslona ispod.
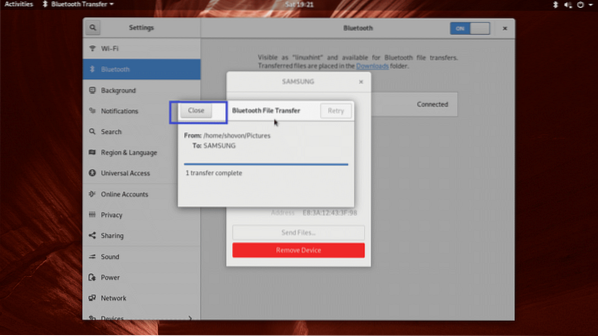
Blueman za povezivanje s Bluetooth uređajem
Blueman je neovisna aplikacija o radnom okruženju za povezivanje s Bluetooth uređajem. Nije standardno instaliran na Arch Linuxu, ali dostupan je u službenom spremištu paketa Arch Linuxa.
Prije instalacije Blueman, prvo ažurirajte Pac Man predmemorija spremišta paketa sa sljedećom naredbom:
$ sudo pacman -Sy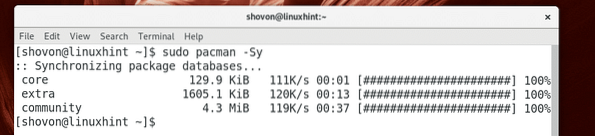
Sada instalirajte Blueman sa sljedećom naredbom:
$ sudo pacman -S plavacSada pritisnite g a zatim pritisnite
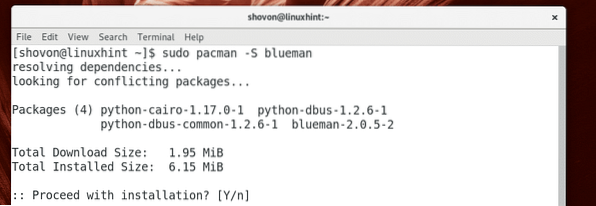
Blueman treba instalirati.
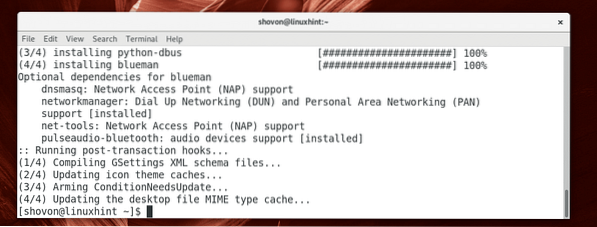
Sad za početak Blueman, idite na Izbornik aplikacija i tražiti Blueman. Trebali biste pronaći ikonu Bluetooth-a kako je označena na snimci zaslona u nastavku. Kliknite na njega.
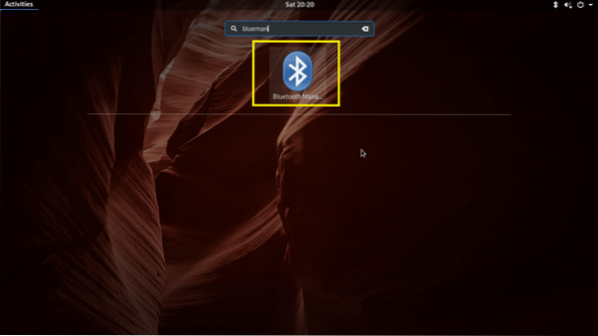
Blueman treba započeti. Kao što možete vidjeti sa snimke zaslona u nastavku, upareni uređaj je i dalje naveden.
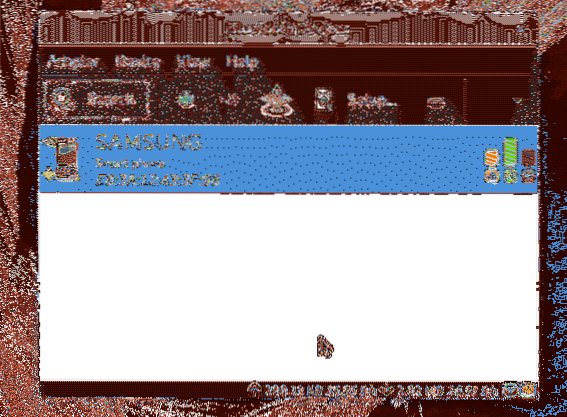
Možete ga kliknuti desnom tipkom i prikazat će se više opcija kao što možete vidjeti iz označenog odjeljka snimke zaslona u nastavku. Kliknite na Ukloniti da biste uklonili upareni uređaj.
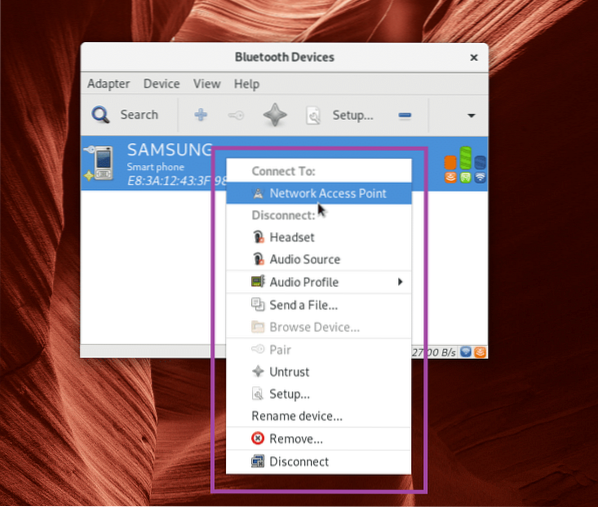
Sada za traženje Bluetooth uređaja kliknite na traži.
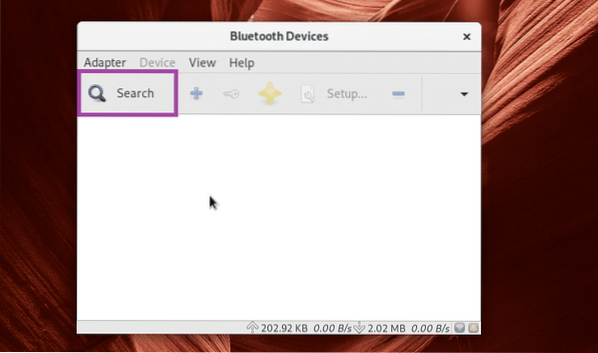
Vaši Bluetooth uređaji trebaju biti navedeni.
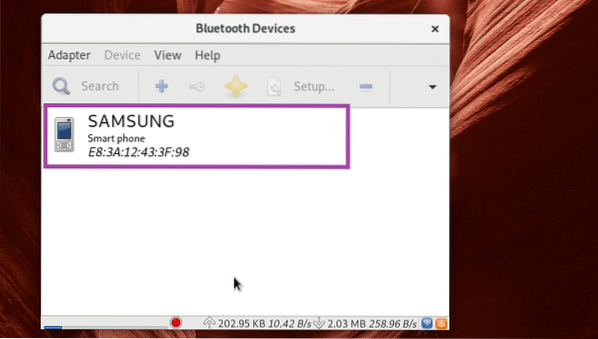
Pritisnite desnu tipku miša i trebali biste vidjeti izbornik kako je označeno na snimci zaslona u nastavku. Odatle možete uparivati, slati datoteke i raditi druge stvari. Ovaj je članak izvan dometa da bi vam pokazao kako to funkcionira. Tako da vi to morate shvatiti.
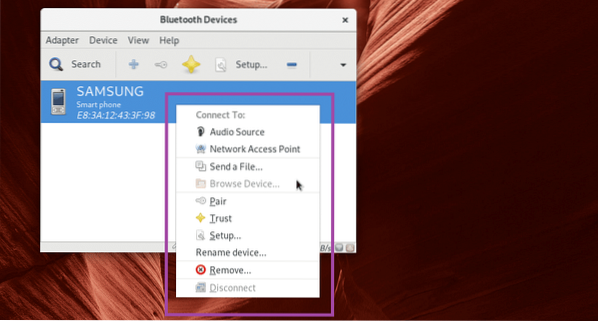
Povezivanje s Bluetooth uređajem pomoću Bluedevila
Na KDE 5 Plasma Desktop zadani je Bluetooth upravitelj Bluedevil.
Početi Bluedevil, desnom tipkom miša kliknite ikonu Bluetooth na KDE ploči i kliknite na Konfiguriranje Bluetootha ..

Bluedevil treba započeti. Sada kliknite na Dodajte novi uređaj za dodavanje novog uređaja.
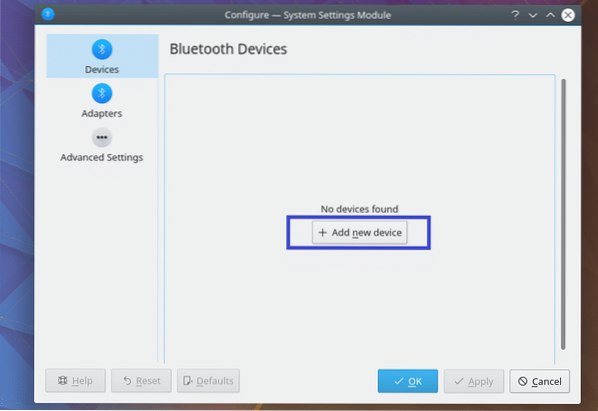
Vaš bi se uređaj trebao prikazati. Odaberite ga i slijedite čarobnjaka, trebali biste biti povezani.
Ovaj je članak izvan dosega da bi vam pokazao sve. Ali trebali biste sada moći shvatiti stvari.
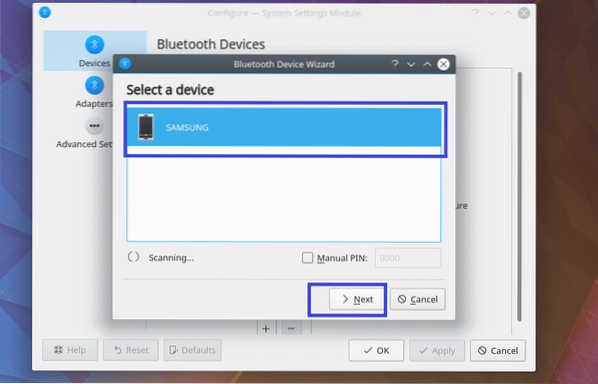
Tako se povezujete s Bluetooth uređajem na Arch Linuxu. Hvala što ste pročitali ovaj članak.
 Phenquestions
Phenquestions


