VNC se temelji na principu udaljenog međuspremnika okvira (RFB). Budući da djeluje na razini međuspremnika okvira, mogao bi ga koristiti bilo koji operativni sustav, prozorski sustav ili aplikacija.
VNC je stvarni protokol „tankog klijenta“, jer je razvijen s idejom o vrlo malo zahtjeva za gledatelja na strani klijenta. Stoga se, prema klijentima, softver može pokretati na širokom rasponu hardvera, a postavljanje klijenta vrlo je jednostavno. E.g., možemo jednostavno dizajnirati VNC preglednik s pouzdanim prijenosom (poput TCP / IP) i metodom za prikaz piksela.
Što ćemo pokriti
U ovom ćemo vodiču naučiti kako instalirati i konfigurirati tigervnc poslužitelj na Fedora 32 xfce OS. Također ćemo vidjeti kako možemo dobiti prikaz poslužitelja na strani klijenta pomoću vnc preglednika. Krenimo s postupkom instalacije TigerVNC.
Preduvjeti
- Fedora 32 xfce OS instaliran na poslužitelju.
- Prijavljen kao root korisnik ili račun s privilegijama "sudo".
- Osnovno razumijevanje koncepta VNC protokola.
- VNC preglednik instaliran na klijentskom računalu.
Uvjeti koje treba znati
- vncserver: To je uslužni program pomoću kojeg korisnici mogu istodobno pokretati različite sesije na stroju. Ovim se sesijama može pristupiti s bilo kojeg mjesta i bilo kojeg broja klijenata.
- vncviewer: To je softver koji prikazuje grafičko korisničko sučelje vncservera i kontrolira ga.
Instaliranje TigerVNC na Fedora 32 XFCE
Prije nego počnete instalirati TigerVNC poslužitelj, provjerite je li vaš poslužitelj instaliran s GUI-jem. Ako imate minimalnu instalaciju Fedore, vjerojatno ćete imati samo sučelje naredbenog retka. Ako je to slučaj, morat ćete instalirati XFCE okruženje, koje ćemo koristiti u ovom vodiču. Za instaliranje radne površine XFCE upotrijebite naredbu:
$ sudo dnf install @ xfce-desktop-environmentKorak 1. TigerVNC ili Tiger Virtual Network Computing je implementacija VNC protokola neovisna o platformi. Dostupan je za različite platforme kao što su Linux (32/64 bit), Mac (binarni format) i Windows (32/64 bit).
TigerVNC možemo instalirati iz službenog Fedora spremišta uz naredbu:
$ sudo dnf instaliraj tigervnc-server -y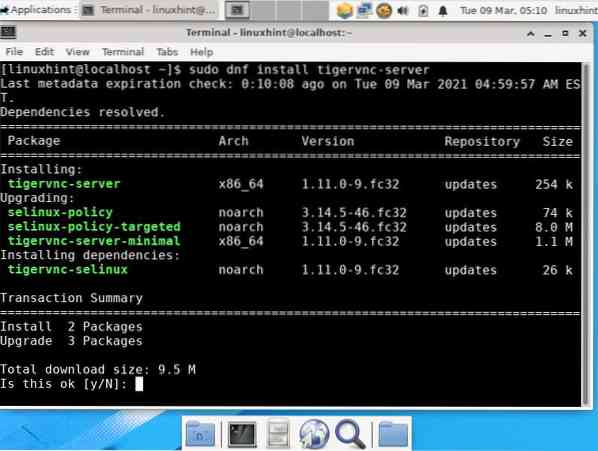
Korak 2. Konfigurirajte vatrozid kako bi VNC usluga mogla raditi:
sudo firewall-cmd --add-service = vnc-server - trajnisudo firewall-cmd --reload
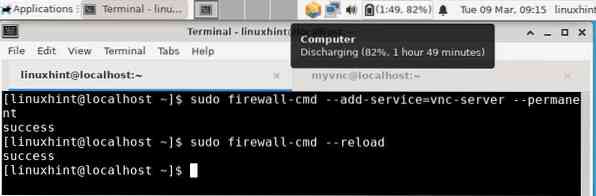
3. korak. Dodajte novog korisnika čija će se sesija dijeliti s udaljenim klijentima.
sudo useradd myvncsudo passwd myvnc
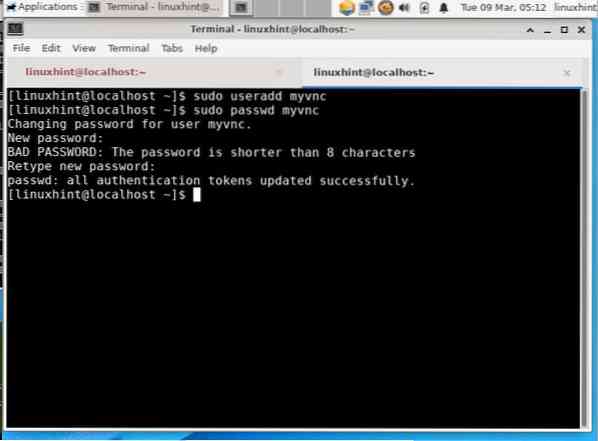
4. korak. Zatim se prijavite gore stvorenom korisniku i stvorite lozinku za vnc sesiju. Ova lozinka će se koristiti za autentifikaciju bilo kojeg korisnika koji se pokušava povezati s vašim VNC poslužiteljem. Da biste to učinili, slijedite korake u nastavku:
$ su - myvnc$ vncpasswd
Lozinka: [ovdje unesite lozinku]
Potvrdite: [Ponovo unesite lozinku za potvrdu]
Želite li unijeti lozinku samo za prikaz (g / n)? n [ovdje unesite 'n']
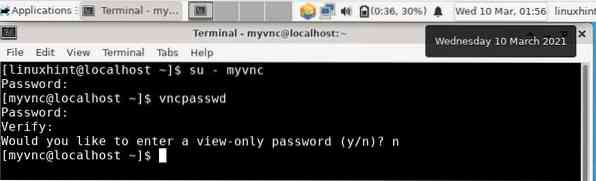
BILJEŠKA: Korisnička vnc lozinka nije šifrirana, to je lozinka u običnom tekstu.
Pokretanje VNC poslužitelja
Korak 1. Svi smo spremni za pokretanje VNC poslužitelja. Prebacite se na korisnika VNC, u našem slučaju myvnc, i pokrenite sljedeću naredbu:
$ vncserver: 1 -geometrija 800x600Parametar geometrije opisuje veličinu udaljene radne površine na klijentskoj strani. Zadana vrijednost veličine VNC radne površine je 1024 × 768.
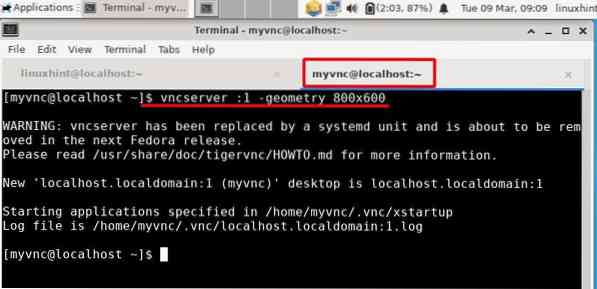
Gornja naredba pokrenut će VNC poslužitelj s brojem prikaza '1'. Ovaj broj možete promijeniti unošenjem drugog važećeg broja nakon dvotačke u gornjoj naredbi.
Korak 2. Da bismo daljinski pregledali radnu površinu našeg Fedora 32 OS-a, moramo instalirati VNC klijent. Koristimo Remmina klijent s Xubuntu stroja. Remmina se može instalirati iz softverskog centra na Xubuntuu. Pokrenite Remminu iz izbornika programa i unesite IP adresu i prikazni broj Fedora OS-a u adresnu traku ..
Unesite IP i prikazni broj u formatu: IP: x
Svakako odaberite VNC protokol na lijevom padajućem popisu.
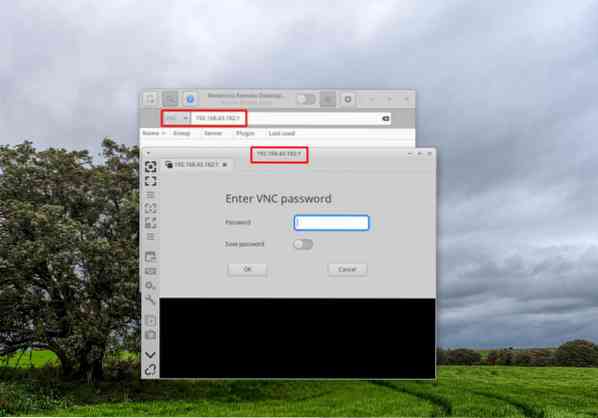
Kao što vidite na gornjoj slici, otvorit će se novi prozor nakon unosa IP adrese i broja zaslona. Unesite VNC lozinku koju ste ranije postavili pomoću vncpasswd. Ako sve krene kako treba, vidjet ćete radnu površinu korisnika "myvnc", kao što je prikazano na donjoj slici:
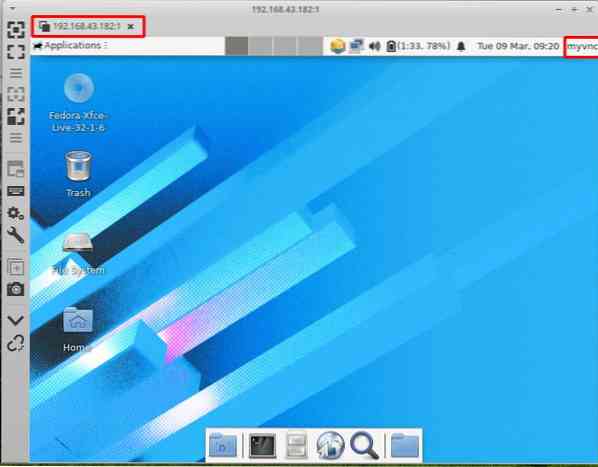
Napomena: Možete dobiti pogrešku poput: "xfce agent kitova politike ... korisnik pozivatelja i korisnik subjekta se razlikuje". Upravo smo je zanemarili i nismo pronašli nikakav problem u korištenju udaljene radne površine.
Zaustavljanje VNC sjednice
Vnc sesija se lako može zaustaviti. Samo pokrenite donju naredbu od korisnika VNC-a (u našem slučaju myvnc):
$ su - myvnc$ vncserver -kill: x
Zamijenite x stvarnim prikazom broj koristili smo u koraku 2 odjeljka "Pokretanje VNC poslužitelja".
Zaključak:
Čestitamo, uspješno smo instalirali TigerVNC poslužitelj na Fedora 32 xfce sustav. Fedorina službena web stranica sadrži vodič za instaliranje TigerVNC, ali je zastario jer su napisani za stariju verziju Fedore. Isprobali smo te vodiče u najnovijim izdanjima Fedore, ali čini se da oni više ne rade. Također, za taj vodič više nije bila dostupna revizija. Imamo mnogo pogrešaka poput 1) vnc usluga stvorena iz uslužnog programa systemd nije mogla pokrenuti vncserver. 2) gnome sesija radne površine nije ispravno radila.
VNC protokol koristi običan tekst i nema šifriranje. Nakon konfiguriranja TigerVNC-a na Fedori, možete ga učiniti sigurnim šifriranjem komunikacije klijent-poslužitelj. Pokušajte dodati SSH tunel između poslužitelja i klijenta za implementaciju šifriranja.
Ovaj je vodič primjenjiv na druge distribucije temeljene na Red Hat-u, poput Centosa i RHEL-a.
 Phenquestions
Phenquestions


