Uslužni program za konfiguriranje zadanih postavki sustava u Ubuntu nudi mnoštvo opcija za konfiguriranje postavki zvuka PulseAudio. Obično kada aplikacije ne reproduciraju nikakav zvuk, prisutno je samo nekoliko kontrolnih klizača:
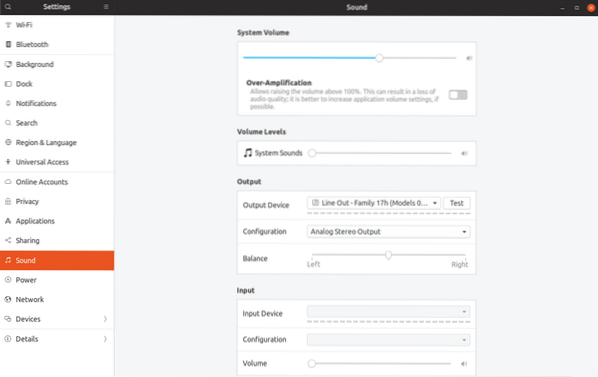
Jednom kada pokrenete aplikaciju koja započinje s reprodukcijom zvuka, na primjer Firefox, reproducirajući YouTube video, pojavit će se nova traka koja vam omogućuje da konfigurirate glasnoću aplikacije:
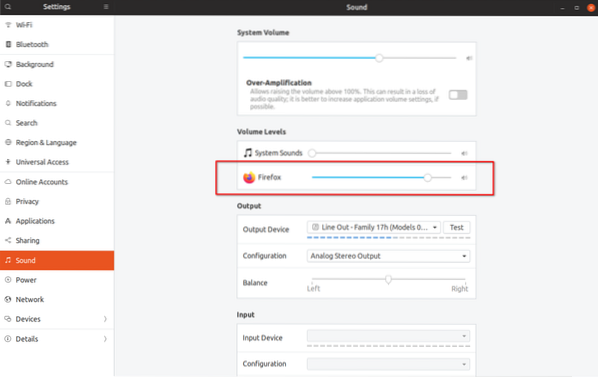
U idealnom slučaju, novi klizač glasnoće vidljiv na gornjoj snimci zaslona trebao bi vam omogućiti kontrolu glasnoće Firefoxa bez utjecaja na glavnu glasnoću ili razinu zvuka ostalih pokrenutih aplikacija. Međutim, ovo ne radi kako se očekivalo. Ispod primijetite kako se glasnoća glavnog sustava također povećava kada pomaknete klizač Firefoxa udesno:
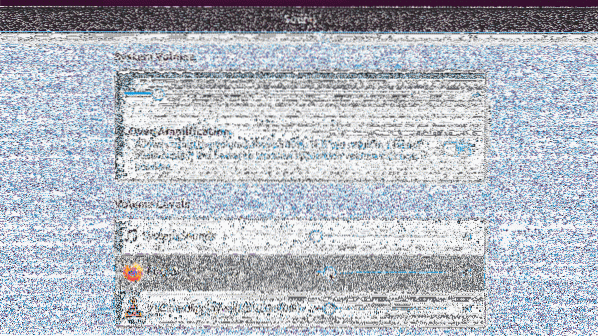
Ovo posebno pitanje sinkronizacije glavnog volumena s razinama glasnoće pojedinih aplikacija može se suziti na ponašanje "ravnih volumena" koje je omogućeno u Ubuntuu prema zadanim postavkama. Pa, koja je to opcija "ravnih volumena" u PulseAudiou?
Ravni volumen povećava ukupni volumen sustava s glasnoćom najglasnije aplikacije. U našem slučaju, povećanje glasnoće Firefoxa povećalo je i glavnu glasnoću, s dodatnim nuspojavama neizravnog povećanja glasnoće VLC playera. Kada se prebacite na VLC i nastavite reprodukciju, zvuk će se sada reproducirati na novoj povišenoj razini glavne glasnoće umjesto na ranijoj nižoj razini. To može biti veliko pitanje i potencijalno vam može uništiti bubnjiće, posebno kada koristite slušalice.
Koliko god ovo ponašanje moglo biti dosadno, ravne jedinice mogu se u potpunosti onemogućiti u Ubuntuu. Nakon završetka, svaka aplikacija imat će istinsku zasebnu razinu glasnoće koja se uopće ne kosi s glavnom glasnoćom. Konfigurirana razina glasnoće aplikacije pamtit će se u postojećoj ili novoj instanci aplikacije, a nastavit će se i kroz ponovna pokretanja.
Da biste onemogućili ravne volumene u Ubuntuu, morat ćete dodati redak u demon PulseAudio.conf datoteka. Pokrenite naredbu u nastavku za stvaranje potrebnog direktorija:
mkdir -p ~ /.pulsUpotrijebite donju naredbu za stvaranje novog ili otvaranje postojećeg demona.conf datoteka. Možete zamijeniti nano naredbom vašeg omiljenog uređivača teksta:
nano ~ /.puls / demon.konfZalijepite sljedeći redak u otvorenu datoteku, a zatim spremite pritiskom na CTRL + O u nano:
ravne zapremine = br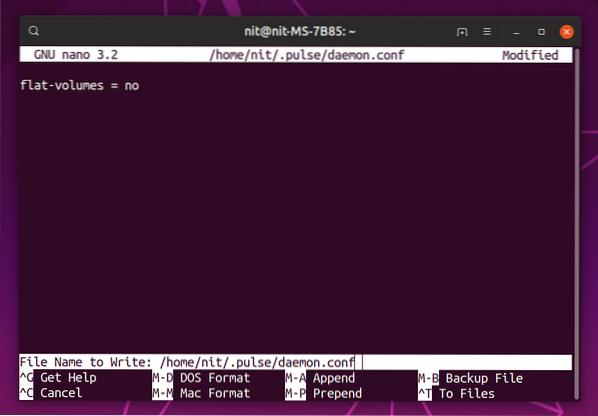
Nakon što spremite datoteku, ponovno pokrenite PulseAudio poslužitelj pokretanjem naredbe:
pulsaudio -kMorat ćete zatvoriti i ponovo pokrenuti pokrenute aplikacije da bi to postiglo puni učinak. Postavka ravnih volumena je sada onemogućena, da vidimo kako sada radi po količini aplikacije:
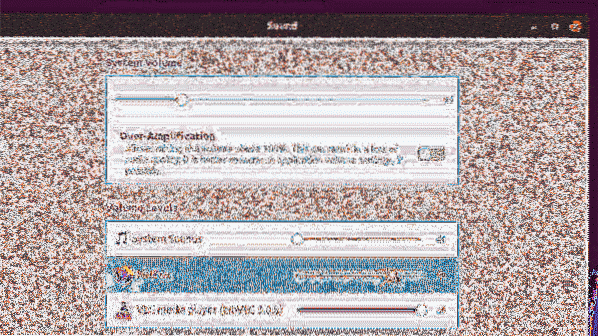
Primijetite da su razine volumena po aplikaciji sada u potpunosti odvojene od glavnog volumena.
Uzvodni PulseAudio zadržava ravne volumene omogućene prema zadanim postavkama. Slijedeći tužbu, Debian, Ubuntu i njegovi derivati također ovu značajku isporučuju prema zadanim postavkama. Dobra vijest je međutim da je nedavno u Debianu spojen novi predaj koji napokon onemogućava ravne volumene i postoji velika vjerojatnost da će se spustiti i na Ubuntu (najvjerojatnije u 20.04 LTS verzija). Arch Linux uvijek je pametno odabrao onemogućavanje ravnih volumena prema zadanim postavkama.
Zašto radim veliku stvar s tim ravnim volumenima? Jer vas štiti od naglih zvučnih zvukova u cijelom sustavu i čini razinu glasnoće iznad 100% manje dosadnom i lakšom za upravljanje. VLC uređaj uključuje opciju za pojačavanje glasnoće iznad 100%, što je vrlo korisno kada je kvaliteta zvuka manja od optimalne.
Imajte na umu da povećanje glasnoće iznad dopuštenog praga ili prejako pojačavanje može rezultirati gubitkom sluha, pucketanjem zvuka ili oštećenjem zvučnika. Sljedeći dio ovog vodiča objašnjava kako povećati glasnoću iznad 100%, ali trebali biste ga koristiti prema vlastitom nahođenju i apsolutno moraju imati onemogućene ravne glasnoće.
Da biste povećali glasnoću iznad dopuštenih razina, možete samo upotrijebiti preklopnik za pojačavanje u postavkama zvuka sustava. Za pojedinačne aplikacije morat ćete instalirati aplikaciju Pavucontrol iz upravitelja paketa (neke distribucije ovaj uslužni program isporučuju prema zadanim postavkama). Da biste instalirali, pokrenite naredbu:
sudo apt instalirati pavucontrolPokrenite “PulseAudio Volume Control” iz pokretača aplikacija i idite na karticu reprodukcije da biste konfigurirali glasnoću za pokretanje aplikacija (do 153% ~ 11.00dB):

Da biste dodatno povećali razinu glasnoće iznad 153% (upozorenje pročitajte podebljano), morat ćete izvršiti određene naredbe u terminalu.
S aplikacijom koja radi s reprodukcijom zvuka, pokrenite sljedeću naredbu na terminalu (koristite ALT + TAB ako koristite bilo koju aplikaciju ili igru na cijelom zaslonu):
paktl popis sudopera-ulaziVidjet ćete neke detaljne podatke o trenutno reproduciranim zvučnim kanalima. Zabilježite ulazni ID sudopera aplikacije za koju želite povećati razinu glasnoće, kao što je prikazano na snimci zaslona u nastavku:
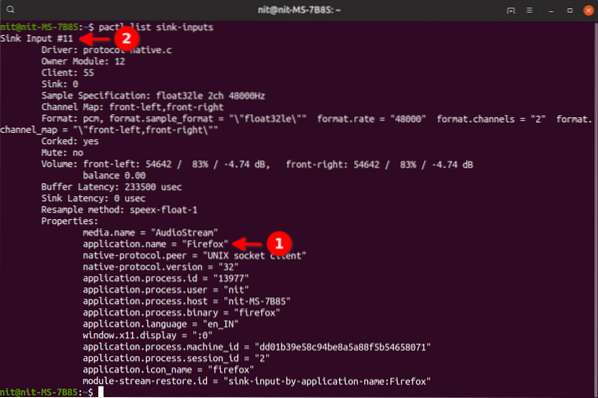
Zatim pokrenite naredbu ispod zamjenom "sink_input_id" s ulaznim ID-om koji ste gore pronašli. Možete zamijeniti 200% vlastitim izborom.
pactl set-sink-input-volume "sink_input_id" 200%Za primjer prikazan na gornjoj snimci zaslona, zadnja naredba bi bila:
pactl set-sudoper-ulazni-volumen 11 200%Ponovno pokrenite naredbu "pactl list sink-inputs" da biste vidjeli razinu glasnoće povišenu na 200%. Imajte na umu da ove naredbe morate pokrenuti samo jednom. Sljedeći put kad pokrenete Firefox, on će već biti na 200%.
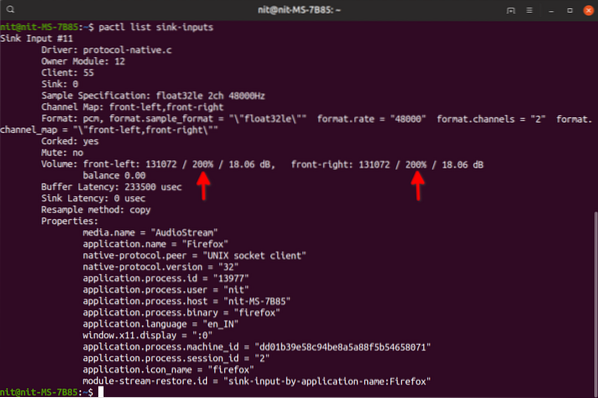
Ovim se završava tutorial. Sve promjene napravljene na vašem sustavu nakon što slijedite ovaj vodič mogu se poništiti brisanjem skrivenog “.puls “u vašem kućnom direktoriju (vidljivo nakon pritiska CTRL + H).
I na kraju bonus, ovdje je veza do izvrsnog vodiča Sytem76 o rješavanju problema sa zvukom na vašem sustavu.
 Phenquestions
Phenquestions


