U ovom vodiču provjerite kako provjeriti upotrebu CPU-a u Linuxu.
Korištenje CPU-a u Linuxu
CPU je primarni izvor sve procesorske snage koju računalo nudi. Da biste izvukli maksimum, potrebno je upravljati i optimizirati njegovu upotrebu.
Suvremeni operativni sustavi optimizirani su za što učinkovitiju upotrebu CPU-a. Čak su i druge aplikacije vani prilično optimizirane. Međutim, korisnici to možda neće biti. U mom slučaju, na primjer, igram igre dok su otvorene stotine kartica preglednika i pokreće se više pozadinskih zadataka. Iako je sav softver optimiziran, moj način upotrebe uzrokovat će veće opterećenje procesora.
Ako je prijavljeno više korisnika, tada će uporaba CPU-a automatski biti velika. Međutim, administrator sustava možda će ga htjeti pripaziti kako bi osigurao da netko sve to ne privija, što uzrokuje sveukupno loše performanse i iskustvo sustava. Ako određeni proces / aplikacija uzrokuje previše upotrebe CPU-a, možda je u kvaru, prisluškivan ili je to njegova priroda.
Ponekad neuobičajena upotreba procesora također može ukazivati da postoji upad u sustav.
Na temelju svih ovih informacija, provjera upotrebe CPU-a može biti prilično pronicljiva.
Provjerite upotrebu CPU-a u Linuxu
U slučaju Linuxa, postoje brojni alati za praćenje upotrebe CPU-a. Ima razne ugrađene sistemske pozive za izdvajanje očitanja performansi. Neki se alati isporučuju unaprijed instalirani sa svim distribucijama Linuxa, neki mogu zahtijevati ručnu instalaciju.
Sve sljedeće metode prikazane su na Ubuntu 20.04.1 LTS. Međutim, izvrsno će raditi na bilo kojoj drugoj modernoj distribuciji.
Provjerite iskorištenost procesora pomoću vrha
Pomoću vrha možete nadzirati sustav u stvarnom vremenu. Izvještava kratki sažetak informacija o sustavu, zajedno s popisom procesa i niti kojima trenutno upravlja Linux jezgra. Također nudi interaktivne mogućnosti za modificiranje svog ponašanja i izvođenje različitih radnji.
Vrhunski alat može pokazati upotrebu CPU-a. Pokrenite alat.
$ vrh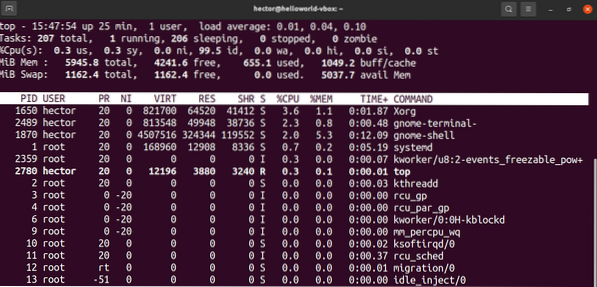
Ovdje je ključna crta na koju se treba usredotočiti treća. Izlazne vrijednosti su ukratko objašnjene. Svaka vrijednost objašnjava koliko vremena CPU provodi izvodeći nešto.
- mi: Vrijeme provedeno u pokretanju procesa za ljude u "korisničkom prostoru".
- sy: Vrijeme provedeno u izvođenju procesa "prostora jezgre".
- ni: Vrijeme provedeno u izvođenju procesa s prilagođenom (ručno postavljenom) lijepom vrijednošću.
- id: Vrijeme provedeno u praznom hodu.
- wa: Vrijeme provedeno u čekanju dovršetka I / O zahtjeva.
- hi: Vrijeme provedeno u servisiranju hardverskih prekida.
- si: Vrijeme provedeno u servisiranju softverskih prekida.
- st: Vrijeme izgubljeno za pokretanje virtualnog stroja, poznatog i kao "krađa vremena".
Sada možete sortirati i filtrirati popis procesa pomoću raznih interventnih tipki. Ovdje sam opisao one koji su povezani s korištenjem procesora.
- P: Razvrstavanje procesa prema korištenju procesora.
- I: Uklonite neaktivne procese s popisa. Da biste se vratili, ponovno pritisnite "I".
- M: Poredaj popis prema korištenju memorije.
- S: Razvrstajte popis prema tome koliko su dugo trajali procesi.
- U: Vlasnik filtrira procese.
- K: Ubiti postupak. Zahtijeva PID postupka.
Provjerite upotrebu CPU-a pomoću htop-a
Htop i top u osnovi su isti alati. Oboje nude iste značajke u pogledu mogućnosti nadzora sustava. Međutim, htop nudi bolju kvalitetu života.
Zadani zaslon htopa ugodniji je za rad. Korisničko sučelje ima bolju jasnoću od vrha. Tekstovi su obojeni i ugodni za gledanje. Također nudi i vodoravno i okomito pomicanje.
Iako će većina distribucija po zadanom imati top instaliran, htop morate instalirati ručno. Najbolje je instalirati htop koristeći snap jer radi na bilo kojem Linux distribucijskom sustavu. Pod pretpostavkom da ste instalirali snappy (upravitelj paketa snap), pokrenite sljedeću naredbu.
$ sudo snap instaliraj htop
Pokrenite htop.
$ htop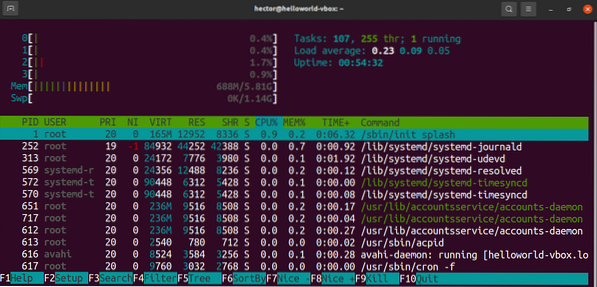
Neću dalje raspravljati o ničemu jer je upotreba htop-a ista kao i vrh.
Provjerite iskorištenost procesora pomoću iostata
Alat iostat izvještava o statistici upotrebe CPU-a i I / O-a. To je jednostavan alat s jednostavnim izlazom. Međutim, izvješćivat će samo o statistikama trenutka pokretanja alata. Za razliku od top ili htop, iostat ne nudi nadzor sustava u stvarnom vremenu.
Alat iostat dolazi kao dio sysstat paketa. Dostupan je na gotovo svim distribucijama Linuxa. Pod pretpostavkom da ste instalirali paket sysstat, krenimo dalje.
Pokrenite iostat.
$ iostat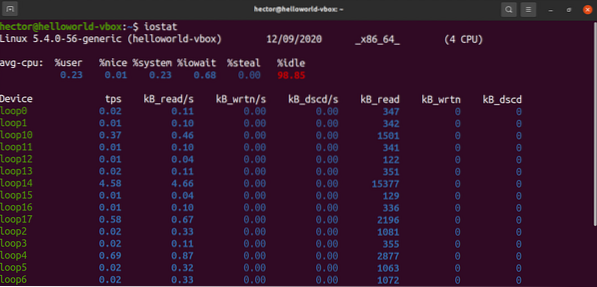
Zanima me detaljnije izvješće? Upotrijebite zastavicu "-c" da biste vidjeli upotrebu procesora korisničkih procesa, sistemskih procesa, I / O čekanja i vremena mirovanja.
$ iostat -c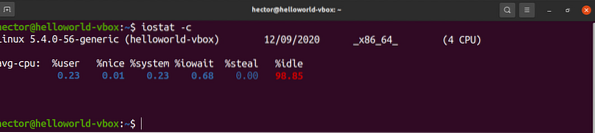
Koristite zastavicu "-x" za proširenu statistiku. Oznaka "-t" definirat će koliko puta svako izvješće treba biti prikazano.
$ iostat -xtc 5 2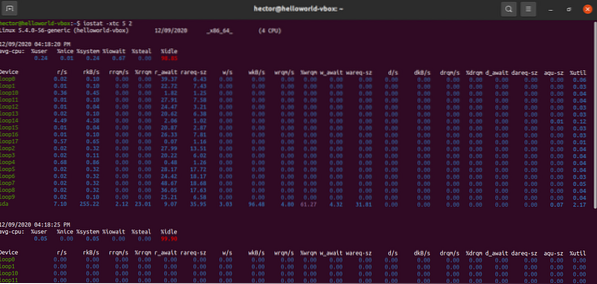
Provjerite upotrebu CPU-a pomoću mpstata
Alat mpstat dio je sysstat paketa. Alat izvještava o upotrebi pojedinih procesora ili procesorskih jezgri.
Da biste koristili mpstat, u vašem sustavu mora biti instaliran sysstat paket. Pod pretpostavkom da već imate instaliran paket, krenimo dalje.
Pokrenite mpstat.
$ mpstat
Evo što vrijednosti znače. Svaka vrijednost opisuje upotrebu procesora na određenoj razini.
- % usr: Korištenje CPU-a na razini korisnika.
- % lijepo: korištenje CPU-a od strane "lijepih" korisničkih procesa.
- % sys: Upotreba procesora u jezgri.
- % iowait: Čekanje čitanja / pisanja s diska.
- % irq: Rukovanje hardverskim prekidima.
- % soft: rukovanje softverskim prekidima.
- % krade: Prisilno čekanje hipervizora koji upravlja virtualnim procesorima.
- % gost: Pokretanje virtualnog procesora.
- % u praznom hodu: Stojeći u praznom hodu.
Provjerite upotrebu CPU-a pomoću sar-a
Naredba sar je za prikupljanje i izvještavanje o informacijama o aktivnostima sustava. Nudi kratko i jednostavno izvješće o korištenju procesora.
Sar možemo koristiti za pružanje informacija o procesoru u određenom intervalu (u sekundama). Iako to nije izvješće u stvarnom vremenu, ipak je bolje raditi s njim.
$ sar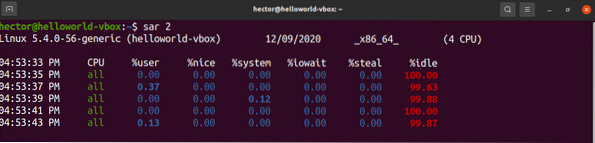
U posljednjem primjeru sar bi radio beskonačno. Možemo definirati koliko će slučajeva sar ispisati izlaz. U sljedećem primjeru, sar će ispisati izlaz u intervalu od 5 sekundi, 10 puta.
$ sar 5 10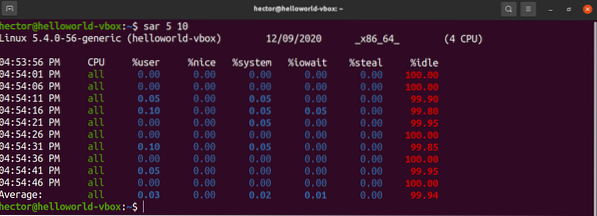
Provjerite upotrebu CPU-a pomoću vmstata
Alat vmstat izvještava o raznim informacijama o sustavu poput sistemskih procesa, memorije, zamjene, performansi CPU-a i I / O-a.
Pokrenite vmstat. Izvješćivat će informacije o sustavu trenutka kad je pokrenut.
$ vmstat
Slično sar, vmstat može izvještavati o statusu sustava u određenom intervalu (u sekundama).
$ vmstat 3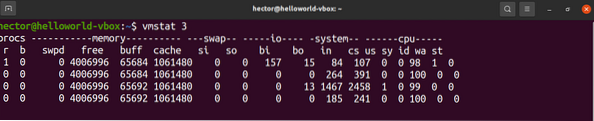
U posljednjem koraku vmstat će raditi beskonačno. Da biste pokrenuli vmstat na određeno vrijeme, definirajte broj pokretanja. Ovdje će vmstat prijaviti status sustava u intervalu od 3 sekunde, po 10 puta.
$ vmstat 3 10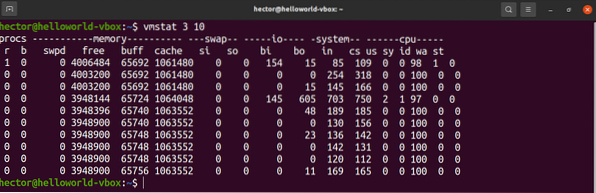
Provjerite upotrebu CPU-a pomoću Glances
Glances je moćan alat za praćenje stanja sustava. Napisan je na Pythonu koji koristi knjižnicu psutil za prikupljanje različitih informacija o sustavu. Glances nudi mnoštvo detaljnih informacija o sustavu, kao što su nadzor CPU-a, memorija, upotreba mreže, I / O diskovi, procesi i korištenje datotečnog sustava itd. Pogledajte Glances na GitHubu.
Instaliranje Glances jednostavan je zadatak. Sljedeća metoda će raditi na bilo kojoj distribucijskoj mreži GNU / Linux. Sve što trebate je da u vaš sustav instalirate ili curl ili wget. Instalirat će se Glances sa svim potrebnim ovisnostima.
$ curl -L https: // bit.ly / pogledi | / bin / bash$ wget -O- https: // bit.ly / pogledi | / bin / bash
Pogledi su također dostupni u paketu. Pod pretpostavkom da ste u svoj sustav instalirali brzi (upravitelj paketa snap), instalirajte Glances snap iz Snapcrafta. Pogledajte Poglede na Snapcraft.
$ sudo snap instalacijski pogledi
Korištenje Glances-a vrlo je jednostavno. Da biste pokrenuli samostalni način, pokrenite sljedeću naredbu.
$ pogleda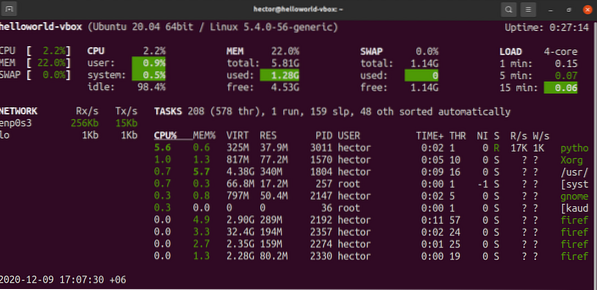
Glances također nude rad u načinu web poslužitelja. Da biste pokrenuli web poslužitelj, pokrenite sljedeću naredbu.
$ pogleda -w
Da biste pristupili poslužitelju, idite na sljedeći URL.
$ http: //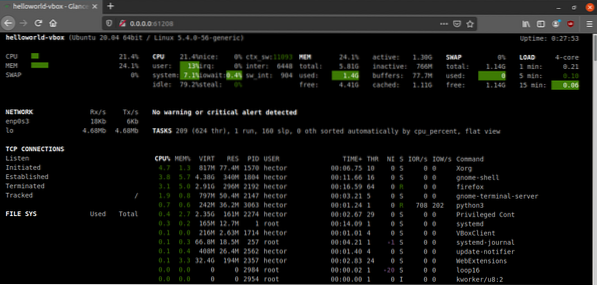
Za izlaz sirovih podataka, Glances može ispisati izlaz na STDOUT.
$ pogleda --stdout cpu.korisnik, mem.korišteno, opterećenje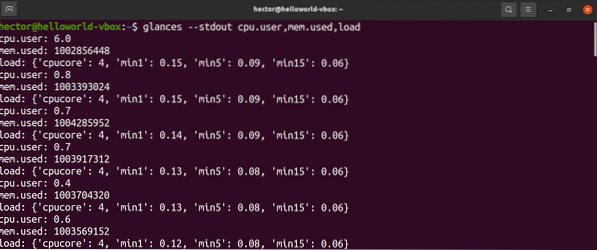
Završne misli
Postoji puno načina za postizanje iskorištenosti procesora. Iako svi oni rade sasvim u redu, ovisno o vašoj potrebi, možda ćete se morati držati nekoliko njih. Ako ste administrator sustava, svladavanje top / htop-a i Glances nudi najveću fleksibilnost. Ako samo želite brzo ažuriranje potrošnje resursa sustava, druge metode nude bolje iskustvo.
Provjera upotrebe CPU-a je fina i korisna. Međutim, kako biste osigurali stabilnost, potrebno je provjeriti može li vaš sustav funkcionirati u redu čak i pod najvećim stresom. Pogledajte neke korisne Linux aplikacije za testiranje otpornosti na stres i usporedbu performansi CPU-a.
Sretno računanje!
 Phenquestions
Phenquestions


