Linux Mint - "Moderan, elegantan i udoban"
Razlog zašto je Linux Mint savršen za početnike u Linuxu je njegova jednostavnost upotrebe koja dolazi s neizmjernim operacijama podržanim GUI-om kojima se razmeće, potpuno za razliku od ostalih Linux distribucija. Za tradicionalne korisnike sustava Windows kojima je GUI na temelju prilagodbe i prepoznavanja uobičajeno, možda bi bilo najbolje prebaciti se na Mint ako se odlučite na Linux.
Iz iskustva govoreći, nije nimalo pametno da prilikom nabave nove radne površine ili instaliranja novog operativnog sustava prvo što bismo željeli učiniti jest prilagoditi je. Obavezno imamo svoje omiljene aplikacije nadohvat ruke, a zatim dodamo personaliziranu pozadinu radne površine, promijenimo temu, dodamo widgete itd. Stvaramo vlastiti radni prostor. Prostor u kojem nam je ugodno. Korisnici Windowsa i Androida posebno bi bili upoznati s tim osjećajem. Međutim, ovo još uvijek vrijedi za namjenske korisnike Linuxa. Jeste li ikad vidjeli radnu površinu namjenskog korisnika Linuxa?
Osnovno sučelje Linux Mint-a s Cinnamonom sastoji se od minimalističke verzije radne površine Windows.
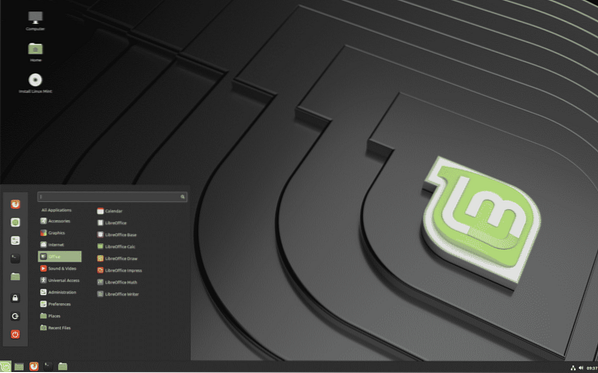
izvor: https: // linuxmint.com /
Ako ste korisnik Windowsa, ovo bi vam moglo izgledati poznato. Donja skočna navigacijska ploča i programska traka s ikonama aplikacija s lijeve strane i ikonama baterije i vremena s desne strane zaštitni su znakovi sustava Windows. I naravno, primijetite prečace na radnoj površini - nešto za što su korisnici Ubuntua lišeni (osim ako stvore ili ne dobiju pristup .datoteke na radnoj površini).
Da biste to usporedili s Ubuntuom, drugom najpopularnijom distribucijom Linuxa, pogledajte Ubuntuovu radnu površinu GNOME u nastavku:
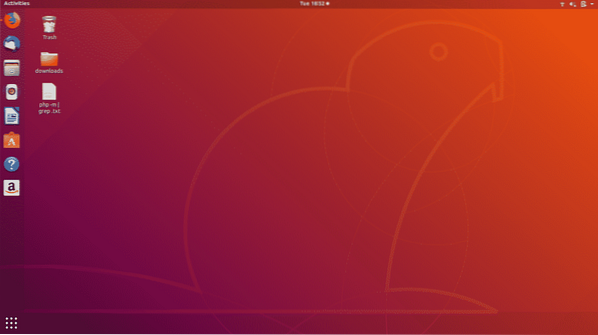
Prilagođavanje teme u Linux Mint - povjetarac!
Linux Mint ima najbolje spremište tema vođeno zajednicom u svim Linux distribucijama. Ova unaprijed instalirana škrinja s blagom za prilagodbu uključuje teme, desklete i aplete. Bilo bi nepravedno reći da ne možete ažurirati teme u Ubuntuu, ali za to ćete morati slijediti duži postupak i potražiti teme na mreži. Da ne spominjem, Ubuntu ne pruža opsežnu podršku za widgete.
Pa krenimo odmah u to i pogledajte kako možemo mijenjati teme u Linux Mint-u. Mint ima zaista lijepu kolekciju unaprijed instaliranih tema koje možete birati i mijenjati ih. Meni je osobno najdraži Arc. Arc je minimalistička mračna tema i zapravo je jedna od najpopularnijih službenih Linux tema koje postoje. Ima i tamnu i svijetlu verziju, ali budući da sam ljubitelj mračnog načina rada i treba mi ga u svakom sustavu i aplikaciji, više volim temu Dark Arc.
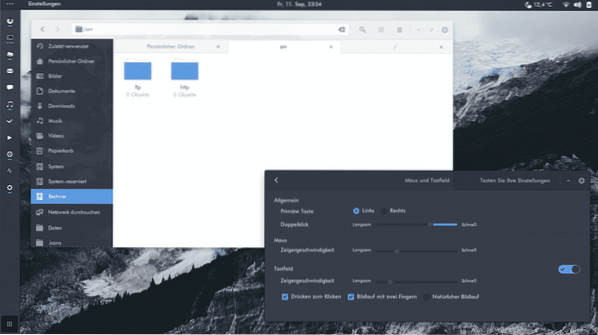
izvor: https: // github.com / lučni dizajn / lučna tema
Pogledajte kako ovo lijepo izgleda čisto!
Promijeni temu
Da biste instalirali bilo koju temu, prvo idite na izbornik Start. Zatim pronađite "Control Center" i kliknite na njega.
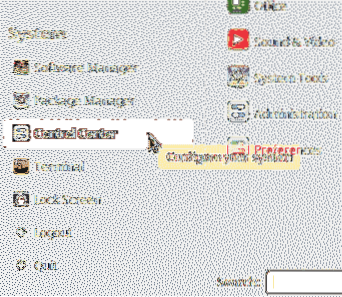
Control Center je namjenska zbirka softvera koji se koristi posebno za prilagodbu tema, čuvara zaslona, aplikacija za pokretanje, odjeljka o meni itd. (Sve sadrži pododjeljak "Osobno"). Slično je upravljačkoj ploči u sustavu Windows, slijedeći slične mogućnosti prilagodbe sustava.
Na navigacijskoj ploči s lijeve strane postavite gumb "Promijeni temu" u "Zajednički zadaci" i kliknite ga.

Otvara se prozor s nazivom "Postavke izgleda". Treba odabrati prvu karticu "Tema" u prozoru. I trebali biste moći vidjeti mali izbor ikona tema koje možete birati. Uz ovo, vidjet ćete mogućnost pronalaženja i instaliranja tema na mreži.
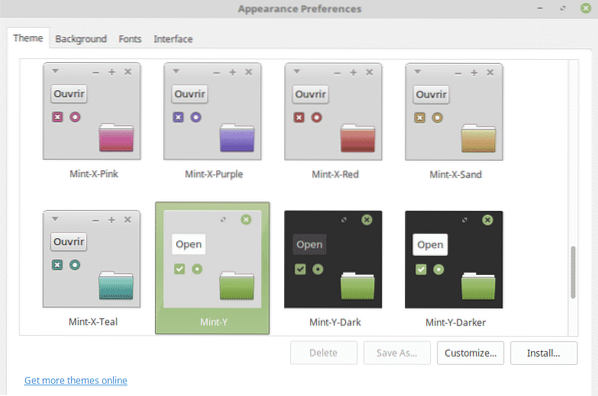
Klikom na gumb „Prilagodi“ odabrane teme otvorit će se prozor koji će vam omogućiti prilagodbu teme. Ovdje možete promijeniti boje, obrub, ikone i pokazivač teme.
Zatim kliknite "Instaliraj", i to je to, gotovi ste!
Vrati se na zadanu temu
U slučaju da ste umorni od promjena i želite se vratiti nečemu ugodnom, uvijek se možete vratiti na zadanu temu Linux Mint-a. Ako ste zaboravili koja je zadana tema, provest ćemo vas kroz postupak oporavka.
Kao i prije, morat ćete prijeći na karticu Teme. Odavde odaberite Mint-X i instalirajte ga. Ako Mint-X nije bila zadana tema na radnoj površini Cinnamon, radnu površinu možete vratiti na izvorne postavke tako što ćete otvoriti terminal Mint i pokrenuti sljedeću naredbu:
$ dconf reset / org / cimetAko ni ova naredba ne radi, isprobajte onu ispod s -f koja forsira resetiranje radne površine:
$ dconf reset -f / org / cimet /Istraživanje mogućnosti prilagodbe kovnice
Linux Mint nudi izvrsna svojstva prilagodbe. Jedna od značajki Mint-a je njegova ploča. Panel sadrži widgete aplikacija koji omogućuju jednostavan pristup aplikacijama i zadacima. Možete stvoriti vodoravne ili okomite ploče i oni se mogu postaviti na vrh, dno, lijevo i desno na radnoj površini. Pokretače aplikacija možete prikvačiti za ploču tako da desnom tipkom miša kliknete aplikaciju i odaberete "Dodaj na ploču" ili jednostavno povučete ikonu aplikacije i spustite je na ploču.
Mint čak nudi i Linux verziju Windows trake zadataka, nazvanu Superbar. Programe koje često koristite možete prikvačiti za Superbar.
Mint je zaista učinio korak dalje s personalizacijom, čak vam omogućujući prilagodbu izbornika. Tekst "Izbornik" možete promijeniti u bilo koji drugi tekst umjesto njega, a također možete koristiti svoju ikonu izbornika. Uz to, čak imate mogućnost uređivanja kašnjenja pokazivača miša.
A da biste dodali na popis Linux Mint-ovih uređivačkih GUI elemenata, možete čak promijeniti transparentnost ploče! Može se promijeniti iz neprozirnog u poluprozirni i također u potpuno prozirni.
Ove prilagodbe nisu ni ogrebale površinu razine prilagodljivosti koja se može postići s Linux Mintom. Ako na bilo koji način želite eksperimentirati s GUI-jem, potražite ga prije nego što pretpostavite da to nije moguće s Mintom!
 Phenquestions
Phenquestions


