U ovom ćete članku naučiti kako promijeniti korisničku lozinku na Ubuntu 20.04 LTS. Ovaj će članak obuhvaćati promjenu lozinke za korisničke račune putem naredbenog retka i GUI-ja.
Napomena: Da biste promijenili lozinku za bilo kojeg korisnika osim vašeg korisničkog računa, trebat će vam root račun ili standardni račun sa sudo privilegijama.
Promjena trenutne korisničke lozinke putem naredbenog retka
Da biste promijenili vlastitu lozinku, jednostavno ćete trebati upisati passwd nakon čega slijedi korisničko ime:
Nakon pokretanja gornje naredbe morat ćete unijeti trenutnu lozinku. Nakon što navedete trenutnu lozinku, od vas će se tražiti da postavite novu lozinku za svoj račun.
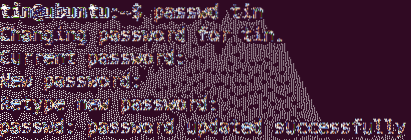
Promjena lozinke za drugog korisnika
Za promjenu lozinke za račun koji nije vaš, prebacite se na root račun ili upotrijebite standardni račun sa sudo privilegijama.
1. Ako imate pristup root računu, prebacite se na njega:
$ su -Unesite lozinku za root i bit ćete prijavljeni kao root korisnik.
Sada možete promijeniti lozinku za drugi korisnički račun upisivanjem passwd naredba nakon koje slijedi korisničko ime:
$ passwd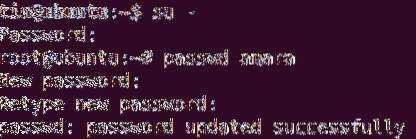
2. Ako imate sudo privilegije, lozinku možete promijeniti upisivanjem sudo nakon čega slijedi passwd naredba i korisničko ime.
$ sudo passwdUnesite lozinku za sudo, nakon toga moći ćete promijeniti lozinku za bilo koji drugi korisnički račun. Unesite lozinku, a zatim je ponovo unesite za potvrdu.
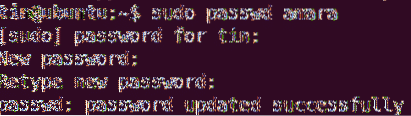
Gornji izlaz pokazuje da je nova lozinka uspješno ažurirana.
Ako niste root korisnik i pokušate promijeniti lozinku za drugog korisnika, vidjet ćete sljedeću poruku:

Promjena lozinke korijenskog korisnika putem naredbenog retka
Da biste promijenili lozinku za root korisnika, prebacite se na root račun ili upotrijebite standardni račun sa sudo privilegijama.
1. Ako imate pristup root računu, prebacite se na njega:
$ su -Unesite lozinku za root račun i bit ćete prijavljeni kao root korisnik.
Sada možete promijeniti lozinku za korijenski korisnički račun na sljedeći način:
$ passwd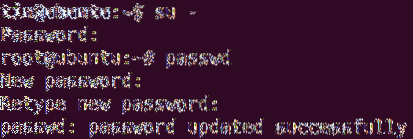
2. Ako imate sudo privilegije, lozinku možete promijeniti upisivanjem sudo nakon čega slijedi passwd zapovjedništvo i korijen.
$ sudo passwd rootUnesite lozinku za sudo, nakon čega ćete biti zamoljeni da postavite novu lozinku za root račun. Unesite novu lozinku, a zatim je ponovo unesite da biste je potvrdili.
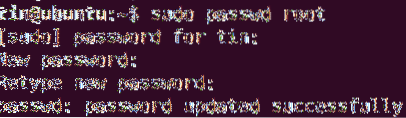
Gornji izlaz pokazuje da je nova lozinka uspješno ažurirana.
Promjena korisničke lozinke putem korisničkog sučelja
1. Otvori Postavke uslužni program pomoću izbornika desnom tipkom miša na radnoj površini.
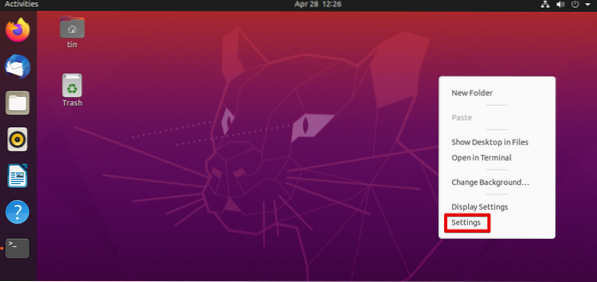
2. Zatim idite na Korisnici karticu s lijeve ploče. Pritisnite Otključati gumb u gornjem desnom kutu.
Ne trebamo otključati ako mijenjamo trenutnu korisničku lozinku. Međutim, da bismo promijenili lozinku za bilo koji drugi račun, trebat ćemo je otključati.
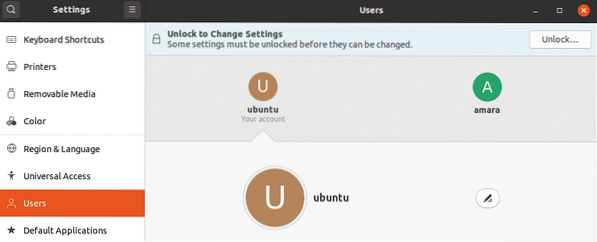
U sljedeći dijaloški okvir unesite lozinku i kliknite na Autentičnost dugme.
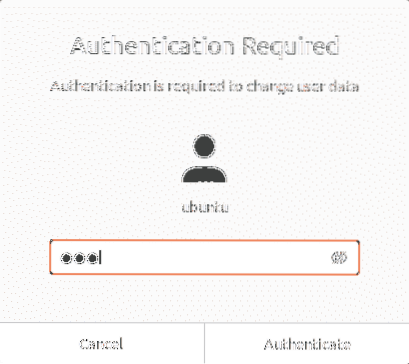
Odaberite korisnički račun za koji želite promijeniti lozinku. Ispod Autentifikacija i prijava kliknite odjeljak Zaporka polje.
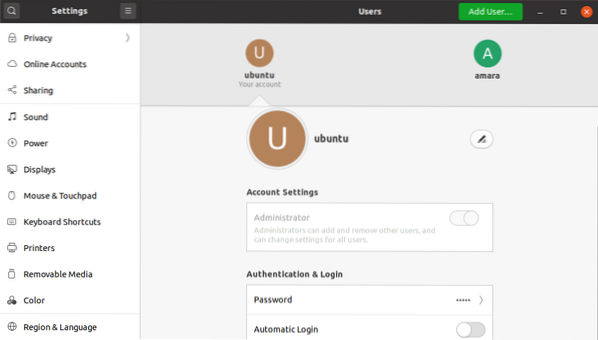
Sljedeće Promijenite lozinku skočni će se dijaloški okvir. Ako mijenjate lozinku za trenutnog korisnika, morat ćete navesti trenutnu lozinku. Zatim u sljedeća polja unesite i ponovo unesite novu lozinku da biste je potvrdili. Kada završite, pritisnite Promijeniti dugme.
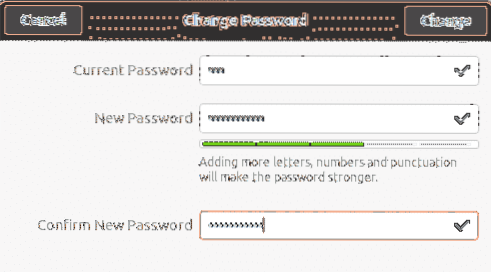
Sada je nova lozinka uspješno postavljena.
To je sve! Bez obzira koristite li naredbeni redak ili koristite UI postupak za promjenu lozinke korisničkog računa, to uključuje samo nekoliko jednostavnih koraka. Možete slijediti bilo koji postupak za promjenu lozinke korisničkog računa na temelju vaših želja i jednostavnosti instalacije.
 Phenquestions
Phenquestions


