Uvod
Neki korisnici računala preferiraju što više prilagodbi. Mogli bi se potruditi redefinirati cjelokupnu strukturu programa koji koriste. Ti korisnici ne mogu živjeti u restriktivnom okruženju bez prilagodljivih značajki. Mnogi od tih korisnika obraćaju se Google Chromeu, poznatom po svojoj user-friendly prirodi. Google Chrome nudi puno različitih mogućnosti prilagodbe za korisnike, uključujući prilagodbu teme. Ovaj vam članak pokazuje kako promijeniti temu Google Chromea sa slikom po vlastitom izboru.
Promjena teme Google Chrome s vlastitom slikom
Da biste promijenili temu Google Chromea pomoću vlastite slike, poduzmite sljedeće korake:
Pokrenite Google Chrome i idite na ThemeBeta.com pretraživanjem web mjesta u traci za pretraživanje Google Chrome. Na odredišnoj stranici ThemeBeta.com, kliknite na Stvoritelj tema kartica, kao što je istaknuto na donjoj slici:
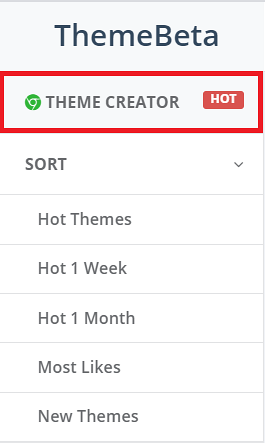
Nakon klika na ovu karticu vidjet ćete izgled na vašem zaslonu prikazan na sljedećoj slici:
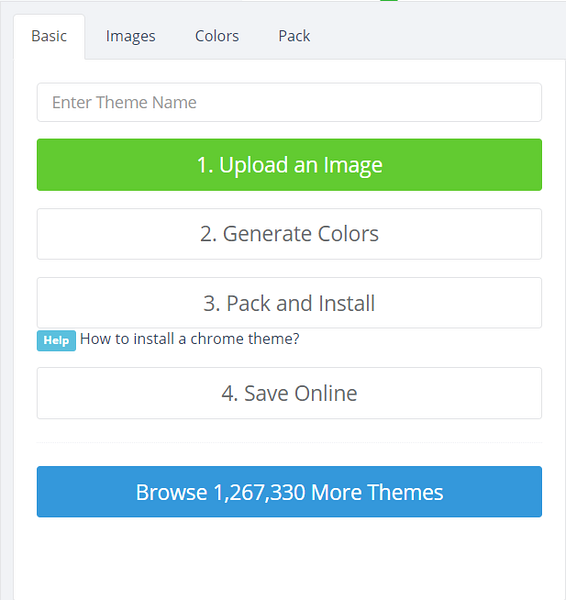
Dodajte prilagođeno ime za svoju temu. U ovom sam primjeru svoju temu nazvao „Ivan-tema.”Možete odabrati bilo koje ime koje želite. Nakon što imenu date temu, kliknite gumb "Prenesi sliku", kao što je istaknuto na donjoj slici:
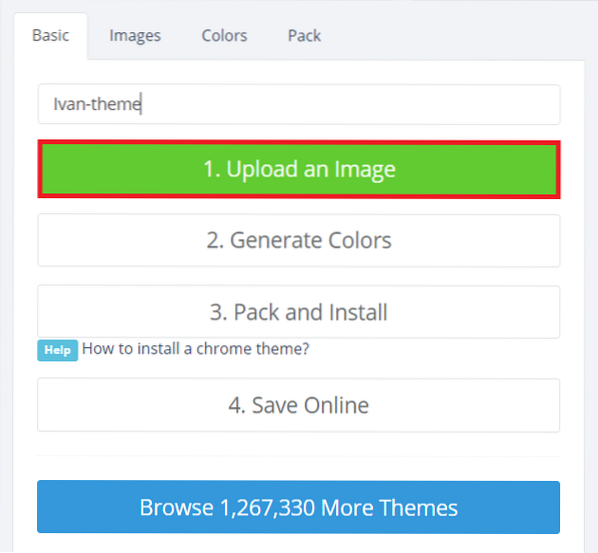
To će vam omogućiti učitavanje vlastite slike za stvaranje teme. Možete pregledavati svoj računalni sustav kako biste prenijeli sliku po vašem izboru. Nakon što je slika prenesena, pojavit će se u desnom oknu prozora, kao što je prikazano na sljedećoj slici:
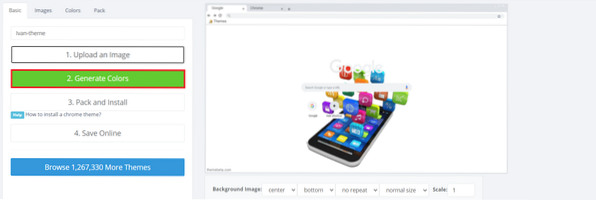
Prenesenu sliku također možete urediti promjenom veličine, skaliranja, lokacije itd. s opcijama datim na dnu učitane slike. Sljedeći je korak generiranje boja za vašu temu. Da biste to učinili, kliknite gumb Generiraj boje, kao što je označeno na gornjoj slici.
Jednom ThemeBeta.com generira boje za vašu temu, moći ćete vidjeti ove promjene u desnom oknu prozora. Ako niste zadovoljni automatski generiranim bojama teme, uvijek ih možete promijeniti prema vašem izboru tako što ćete se prebaciti na karticu Boje i napraviti željene izmjene, kao što je istaknuto na slici prikazanoj dolje:
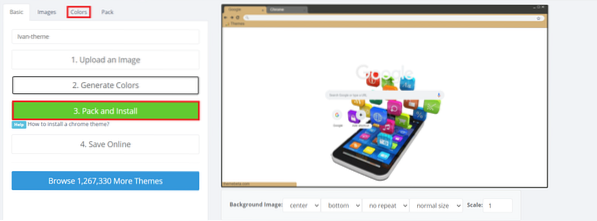
Kada napravite sve željene izmjene i daljnje promjene nisu potrebne, sada morate instalirati ovu temu koju ste kreirali. Da biste instalirali temu, kliknite gumb "Spakiraj i instaliraj", kao što je istaknuto na gornjoj slici.
Nakon što kliknete ovaj gumb, Google Chrome zatražit će od vas poruku upozorenja. Kliknite gumb 'Zadrži' da biste nastavili instalirati temu, kao što je istaknuto na sljedećoj slici:

U traku za pretraživanje Google Chromea unesite sljedeći URL, a zatim pritisnite tipku Enter:
chrome: // ekstenzije /
Ovaj će vas URL odvesti do instaliranog proširenja stranica Google Chromea, prikazana na donjoj slici:

Jednom kad ste na proširenja stranici Google Chromea, uključite prekidač koji se nalazi pored Način za programere da biste omogućili ovaj način rada na Google Chromeu, kako je istaknuto na sljedećoj slici:

Nakon uključivanja Način za programere, primijetit ćete promjenu u izgledu proširenja stranica. Pronađite temu koju ste upravo instalirali, povucite je, a zatim ispustite na stranicu s proširenjima preglednika Google Chrome. Dijaloški okvir zatražit će od vas da potvrdite dodavanje ove teme u preglednik. Kliknite gumb "Dodaj temu" da biste dali svoj pristanak, kao što je istaknuto na donjoj slici:
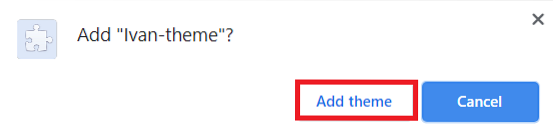
Tema Google Chromea sada bi trebala biti prilagođena vašoj vlastitoj slici. Da biste to provjerili, jednostavno otvorite novu karticu u Google Chromeu i vidjet ćete novostvorenu temu u pregledniku, kao što je prikazano na sljedećoj slici:
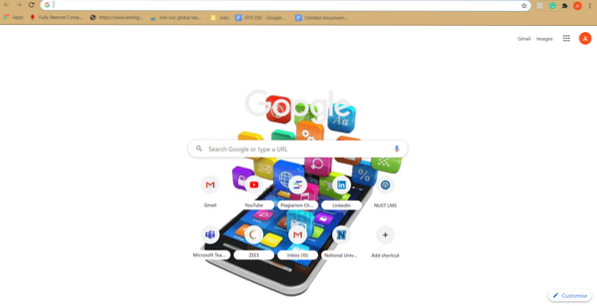
Zaključak
Slijedeći metodu objašnjenu u ovom članku, temu Google Chrome možete jednostavno prilagoditi slikom po svom izboru. Sada možete slobodno mijenjati temu Google Chromea prema svojim jedinstvenim željama.
 Phenquestions
Phenquestions


