Uvod:
Zoom je vrlo popularna aplikacija za video chat. Postala je sve korisnija i poznatija u današnje vrijeme pandemije COVID-19 u kojoj je svaka komunikacija bila virtualizirana jer su fizičke interakcije bile strogo zabranjene. Ova aplikacija dolazi s nekim najnevjerojatnijim značajkama, što je jedini razlog njegove popularnosti u široj javnosti. Gledajući naslov ovog članka, možda mislite da je sučelje ove aplikacije već prilično privlačno. Tada je uopće potrebna promjena njegove pozadine?
Pokušajmo prvo razjasniti ovu zabludu da zapravo znači promjena pozadine u Zoomu. Znamo da kad god smo u video pozivu s nekim, naša stvarna pozadina prikazuje se na ekranu i također dijeli s ostalim stranama u komunikaciji. Međutim, također shvaćamo da kada se stvarni video prijenos prenosi mrežom, on troši puno propusnosti. To se događa zbog okvira koji se mijenjaju svake sekunde. Stoga bi trebao postojati neki način za optimizaciju upotrebe propusnosti.
Kako bi bilo da se tijekom video poziva prikazuje samo vaše osobno, dok vaša pozadina ostaje nepomična? Pa, ovaj cilj možete postići promjenom pozadine u Zoomu. To će u osnovi postaviti statičku virtualnu pozadinu koja će se koristiti tijekom video poziva, a time će i vaša propusnost sigurno biti sačuvana. Stoga ćemo danas govoriti o metodi promjene pozadine u Zoom u Ubuntu 20.04. No, slijedeći isti postupak, taj cilj možete čak postići i na bilo kojoj drugoj Linux distribuciji.
Preduvjeti:
Na svom Ubuntu 20 morate imati instaliranu aplikaciju Zoom.04 sustav. Međutim, ako ga nemate, možete ga jednostavno instalirati slijedeći naš vodič o Instalaciji zuma na Ubuntu 20.04.
Način promjene pozadine u zumu u Ubuntu 20.04:
Za promjenu pozadine u Zoom u Ubuntu 20.04, moramo izvršiti sve korake koji su navedeni u nastavku:
1. korak: Potražite aplikaciju Zoom u Ubuntu 20.04:
Ako je aplikacija Zoom instalirana na vašem Ubuntu 20.04, tada mu možete pristupiti jednostavnim traženjem u izborniku Aktivnosti. Rezultat pretraživanja Zoom označen je na sljedećoj slici. Morate kliknuti na istaknutu ikonu da biste pokrenuli aplikaciju Zoom u Ubuntu 20.04.
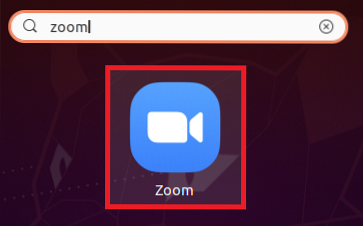
2. korak: Prijavite se na svoj račun za zumiranje:
Sada se morate prijaviti na svoj Zoom račun kako biste lako mogli promijeniti njegovu pozadinu. Za to trebate kliknuti na opciju Prijava koja se nalazi na odredišnoj stranici aplikacije Zoom.
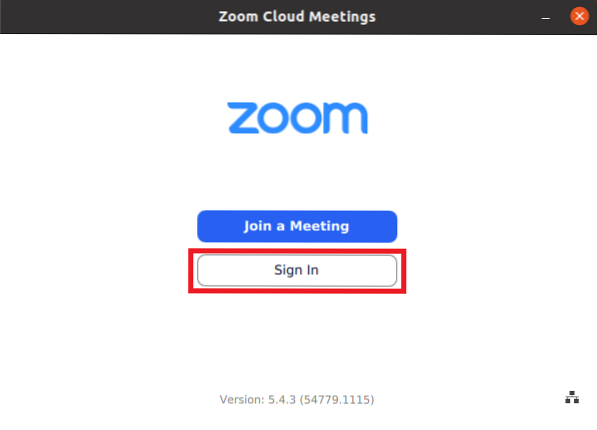
Nakon što kliknete na ovu opciju, morat ćete unijeti svoje vjerodajnice za prijavu, a zatim kliknite gumb Prijava kao što je istaknuto na slici prikazanoj dolje:
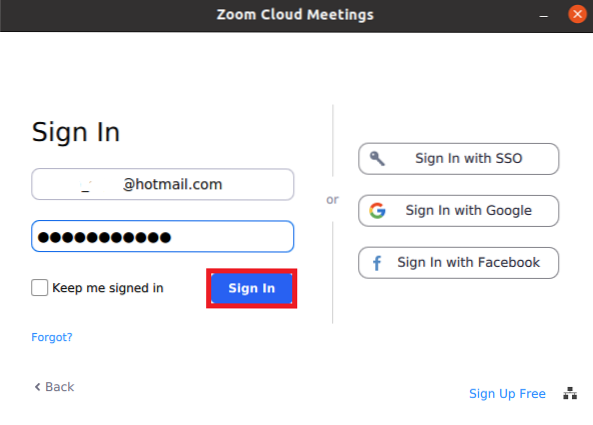
3. korak: Pristupite postavkama aplikacije Zoom:
Nakon što ste dobili pristup svom Zoom računu, morate kliknuti ikonu Postavke da biste pristupili njegovim postavkama kako je istaknuto na sljedećoj slici:
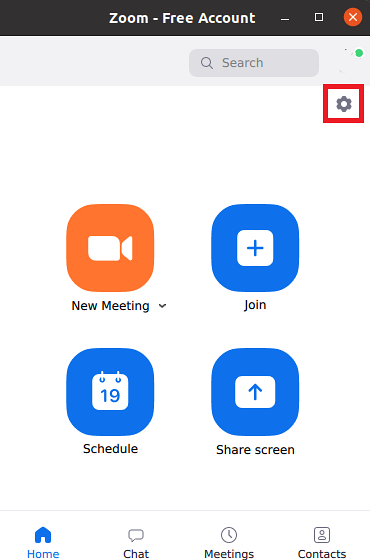
Korak # 4: Krenite na postavke pozadine i filtara:
U prozoru Postavke zuma morate kliknuti karticu Pozadina i Filtri da biste promijenili pozadinu aplikacije Zumiranje.
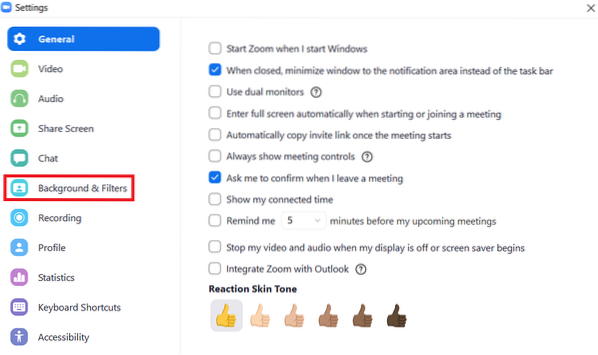
Korak # 5: preuzmite željenu pozadinu:
Na kartici Postavke pozadine i filtara moći ćete vidjeti svoj trenutni videozapis uživo na maloj ploči. U osnovi želite promijeniti pozadinu videozapisa uživo. Dakle, za to morate odabrati pozadinu navedenu u odjeljku Virtualne pozadine klikom na nju kao što je istaknuto na slici prikazanoj dolje:
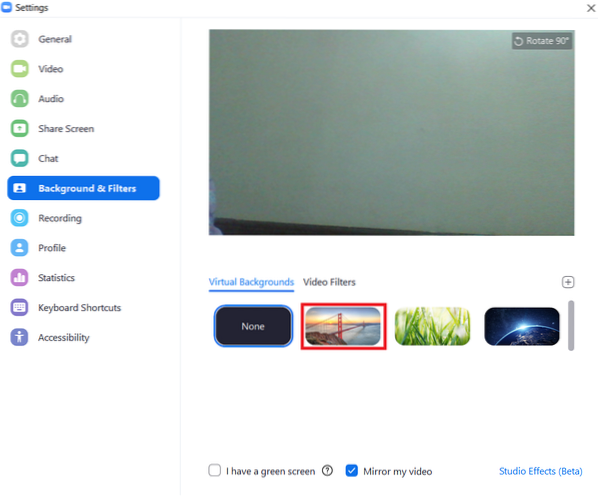
Čim odaberete željenu virtualnu pozadinu, na zaslonu će se pojaviti dijaloški okvir s kojeg ćete morati kliknuti gumb Preuzmi da biste započeli preuzimanje odabrane pozadine.
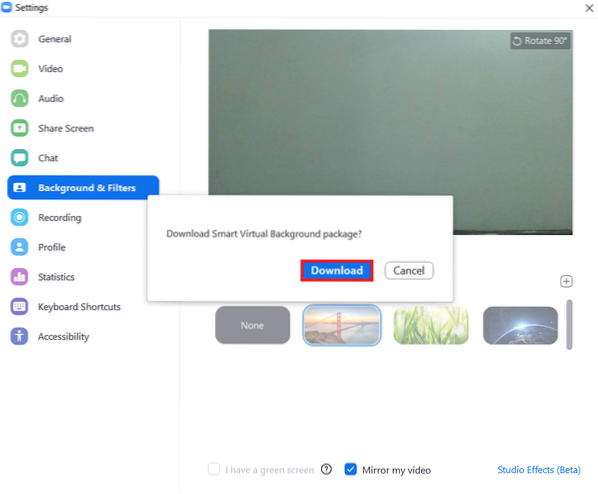
Traka napretka preuzimanja odabrane pozadine prikazana je na sljedećoj slici:
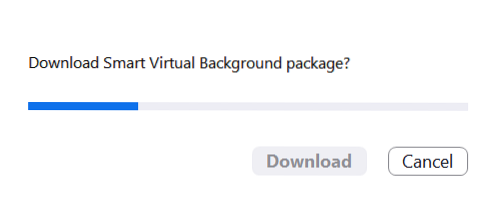
6. korak: Provjerite je li pozadina u zumiranju promijenjena ili nije:
Da biste provjerili je li pozadina u Zoomu promijenjena ili ne, jednostavno morate pričekati dok se preuzimanje odabrane pozadine ne završi. Kad se to dogodi, moći ćete vidjeti odabranu pozadinu na ploči videozapisa uživo umjesto stvarne pozadine kao što je prikazano na donjoj slici:
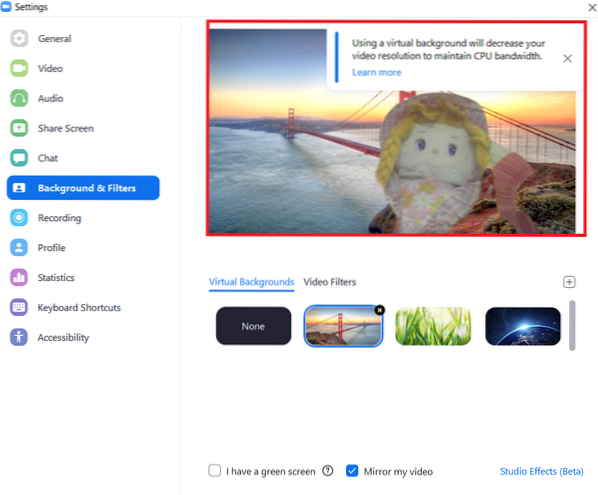
Zaključak:
Slijedeći postupak opisan u ovom članku, čovjek može lako promijeniti pozadinu aplikacije Zoom kad god želi. Na taj način možete osigurati učinkovito korištenje širine pojasa.
 Phenquestions
Phenquestions


