Prije nekoliko dana, kada sam spojio jedan od svojih vanjskih tvrdih diskova na svoj Windows 10/8.1 stroja, USB pogon se nije pojavio u Mojem računalu ili na ovom računalu. Nakon ponovnog spajanja pogona primijetio sam da pogon nema slovo pogona.
Tijekom dodjeljivanja slova pogona vanjskom tvrdom disku, slučajno sam kliknuo sljedeću opciju Označi particiju kao aktivnu, umjesto da kliknem opciju Promijeni slovo i putanju pogona.
Nakon što sam shvatio da sam vanjski pogon postavio kao aktivan, odlučio sam ga promijeniti prije nego što sam na kraju dana isključio računalo, ali nekako zaboravljam postaviti pogon koji sadrži Windows kao aktivan i završio je s pogreškom Operativni sustav nije pronađen sljedeći dan kad sam uključio radnu površinu.
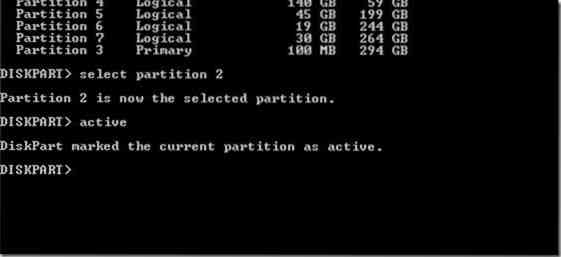
Iako sam mogao lako promijeniti aktivnu particiju za pokretanje uz pomoć CD-a / DVD-a uživo, a nisam imao puno vremena i stoga sam odlučio upotrijebiti svoj USB za pokretanje koji je spreman za upotrebu kako bih Windows pogon postavio kao aktivnu particiju.
Ako ste i vi u istoj situaciji i želite postaviti pogon koji sadrži Windows kao aktivni na računalu koji se ne može pokrenuti, slijedite donje upute u nastavku. Imajte na umu da morate imati DVD za pokretanje sustava Windows ili USB sustav Windows za pokretanje kako biste slijedili upute u ovom vodiču.
Upozorenje: Promjena aktivne particije trebala bi se vršiti samo ako znate što radite. Morate znati pogon koji sadrži instalacijske datoteke sustava Windows kako biste slijedili upute u ovom vodiču.
Ova metoda izvrsno funkcionira i na sustavima Windows 10 i Windows 8.
Promijenite aktivnu particiju bez podizanja sustava Windows
Korak 1: Spojite Windows USB za pokretanje s računalom ili umetnite Windows DVD u optički pogon i pokrenite s medija za pokretanje. Kao što vjerojatno znate, morate promijeniti redoslijed pokretanja u BIOS-u / UEFI-u kako biste pokrenuli sustav s pokretačkog medija.
Ako se ne možete pokrenuti s USB-a za pokretanje, prođite kroz naš Fix: Ne mogu se pokrenuti s USB-vodiča za pokretanje.
Korak 2: Dizanje s medija za pokretanje. Za nekoliko sekundi vidjet ćete sljedeći zaslon:
Korak 3: Kad vidite gornji zaslon, istodobno pritisnite tipke Shift + F10 da biste otvorili naredbeni redak.
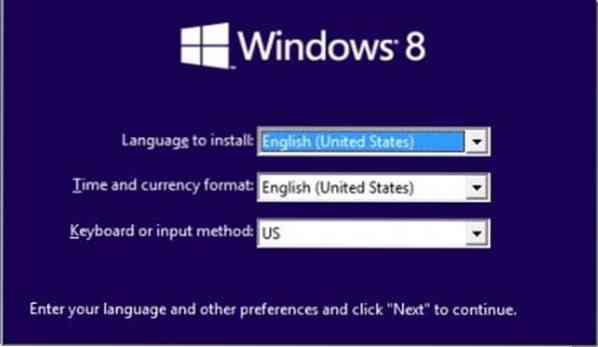
Korak 4: U prozoru naredbenog retka izvršite sljedeće naredbe:
Diskpart
Popis diska
Odaberite disk X (ako imate više diskova, svakako odaberite ispravan)
(U gornjoj naredbi zamijenite X brojem pogona)
Odaberite disk X
Popis particija
Odaberite particiju X
(Zamijenite X brojem particije vašeg Windows pogona)
Aktivan
Izlaz
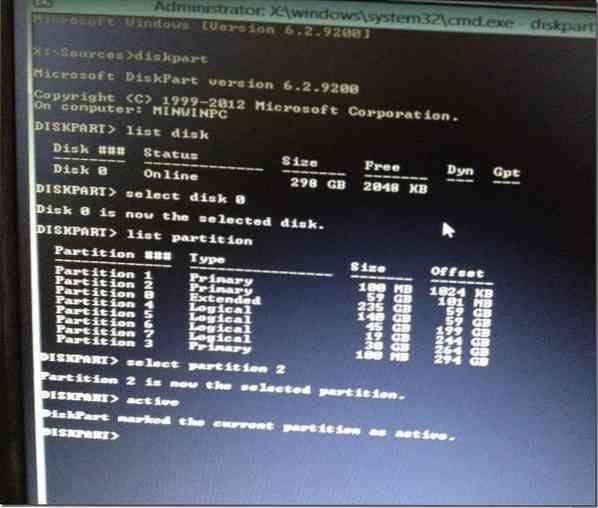
Korak 5: Ponovo pokrenite računalo. Vaše računalo bi se sada trebalo normalno pokrenuti bez ikakvih pogrešaka. Sretno!
Kako sigurnosno kopirati podatke iz neobnovljivog vodiča za računalo, također bi vas moglo zanimati.
 Phenquestions
Phenquestions


