Tijekom instalacije sustava Windows 10 ili po prvi put postavljanja računala, Windows vas je možda nagovorio da se prijavite pomoću Microsoftovog računa. Microsoftov račun obično je onaj koji ste koristili za prijavu na e-poštu na Outlook, Hotmail ili Live. Postojala je mogućnost prijave i putem lokalnog računa, ali to obično ostane neprimijećeno. Dakle, sada ako iz nekih razloga želite prebacite se na lokalni račun s Microsoftovog računa, ovaj vodič će vas voditi. Možete stvoriti zasebni lokalni račun ili postojeći račun možete pretvoriti u lokalni račun.
Koja je razlika
Nekoliko je prednosti korištenja Microsoftovog računa u odnosu na lokalni račun. Microsoftov račun omogućuje sve usluge u oblaku i omogućuje sinkronizaciju postavki na različitim uređajima. Također, omogućuje vam pristup Windows Storeu i preuzimanje / instaliranje aplikacija na vaše računalo. Nekim drugim uslugama možete pristupiti samo pomoću Microsoftovog računa. Ali lokalni račun je jednostavan izvanmrežni račun bez mogućnosti sinkronizacije. Za preuzimanje aplikacije morate se zasebno prijaviti u Windows Store, a većina usluga u oblaku onemogućena je.
Dobro je da se vaše postavke i datoteke sinkroniziraju na uređajima, ali iz nekih razloga to možda ne želite učiniti. Možda imate zajedničko računalo kod kuće i ne želite se prijaviti pomoću svog osobnog Microsoftovog računa. Ili jednostavno želite umjesto toga imati lokalni račun. Slijedite korake za pretvaranje postojećeg Microsoftovog računa u lokalni račun.
Promijenite Microsoftov račun u Lokalni račun
Korak 1: Pritisnite "Start", a zatim idite na "Settings".
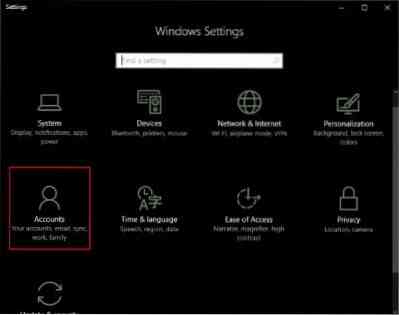
Korak 2: Idite na "Računi", a zatim na "Vaše informacije". Provjerite jeste li prijavljeni pomoću Microsoftovog računa.
3. korak: Kliknite "Umjesto toga prijavi se s lokalnim računom". Unesite trenutnu lozinku za Microsoftov račun za provjeru autentičnosti i pritisnite "Dalje".
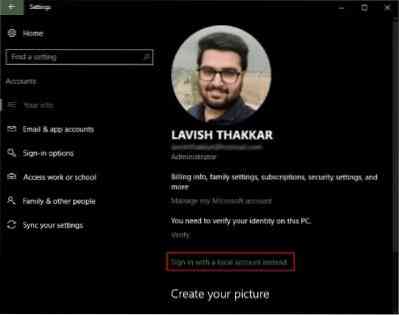
4. korak: Odaberite novo korisničko ime i lozinku za svoj lokalni račun i gotovo ste gotovi. Kliknite 'Odjava i završi' i to je to.

Sada se samo trebate odjaviti i prijaviti s novim vjerodajnicama. To neće utjecati ni na jednu od vaših datoteka ili programa. Račun će ostati takav kakav je, mijenja se samo postupak prijave. Datotekama možete lako pristupiti kroz mape knjižnice kakve su bile prije zamjene računa. Svi podaci povezani s aplikacijama Windows trgovine također ostaju takvi kakvi jesu. No, trebate se ponovo prijaviti s izvornim računom kako bi aplikacije mogle pristupiti tim podacima.
Dakle, ovo je način na koji možete promijeniti svoj Microsoftov račun u lokalni. Lokalni račun ne sinkronizira vaše podatke i postavke. A da biste preuzeli aplikacije Windows trgovine, trebate se ponovo prijaviti. Da biste vratili pristup uslugama, možete se ponovo prijaviti sa svojim Microsoftovim računom. Zapeli na bilo čemu? Komentirajte svoje upite i rado ćemo vam pomoći.
Kao što sam već spomenuo, lokalni račun ne sinkronizira vaše podatke i postavke. A da biste preuzeli aplikacije Windows trgovine, trebate se ponovo prijaviti. Da biste vratili pristup uslugama, možete se ponovo prijaviti sa svojim Microsoftovim računom. Zapeli na bilo čemu? Komentirajte svoje upite i rado ćemo vam pomoći.
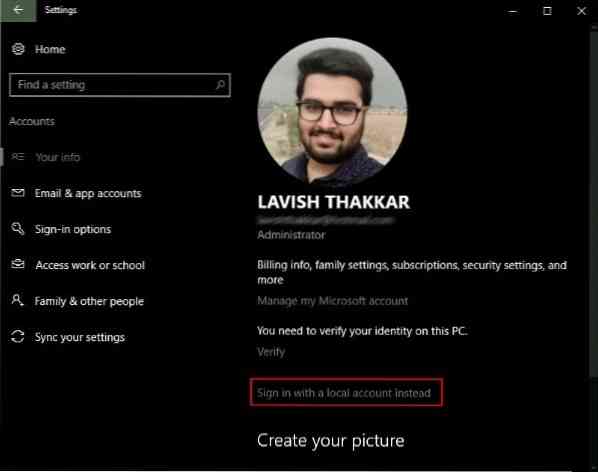
 Phenquestions
Phenquestions


