Ako želite promijeniti prikaz ili predložak mapa Knjižnica u sustavu Windows 10, ovaj će vam vodič biti pri ruci. Postoji više metoda za drugačiji izgled mapa u knjižnici.
Mape u knjižnici (dokumenti, slike, videozapisi, glazba itd.) dolaze kao ugrađene mape i omogućuju pohranu važnih datoteka. Prema promjeni koju ste napravili, ove mape mogu prikazivati različite prikaze datoteka i podmapa. Neki od njih prikazuju svaki detalj koji vam je potreban, dok drugi prikazuju veliku ikonu mape / datoteke. Međutim, ako želite brzo promijeniti predložak prikaza, evo nekoliko najboljih metoda koje možete slijediti.

Kako promijeniti predložak mape Knjižnica u sustavu Windows 10
Ovo su najbolji načini za promjenu predloška mape Knjižnica u sustavu Windows 10
- Za opciju koristite knjižnicu Optimize
- Koristite opciju Svojstva
- Promijenite predložak na ploči Prikaz
Provjerimo detaljnu verziju ovih koraka.
1] Promijenite predložak mape pomoću knjižnice Optimize
The Optimizirajte knjižnicu za opcija je vidljiva kada na računalu sa sustavom Windows 10 otvorite mapu Library. Postavlja se unutar Alati knjižnice izbornik, vidljiv u gornjem izborniku vrpce. Ako upotrijebite ovu opciju, za vašu informaciju odjednom će se promijeniti predložak svih mapa u biblioteci (dokumenti, glazba, videozapisi, slike).
Da biste započeli, otvorite mapu Knjižnice i kliknite na Alati knjižnice mogućnost proširenja izbornika.

Zatim kliknite na Optimizirajte knjižnicu za opciju i odaberite predložak prikaza prema vašim zahtjevima.
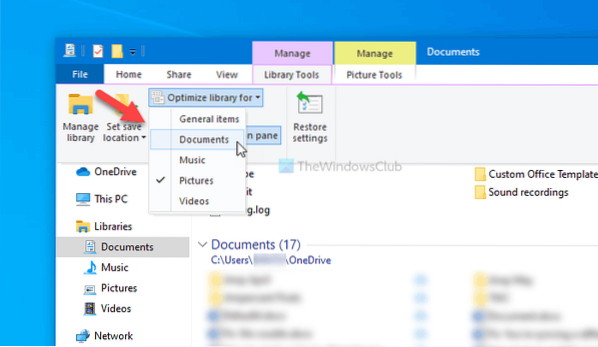
Kad završite, promjenu možete odmah pronaći.
Međutim, ako želite promijeniti predložak prikaza određene mape Knjižnice, možete upotrijebiti desni klik Svojstva opcija.
Čitati: Kako dodati ili ukloniti mape u knjižnici.
2] Upotrijebite opciju Svojstva za promjenu predloška mape knjižnice
Da biste započeli, desnom tipkom miša kliknite mapu Knjižnice i odaberite Svojstva opcija. Ne otvarajte dokumente / slike ili bilo što drugo i kliknite desni klik na prazan prostor. Umjesto toga, morate desnom tipkom miša kliknuti naziv mape Knjižnica i odabrati odgovarajuće Svojstva opcija.
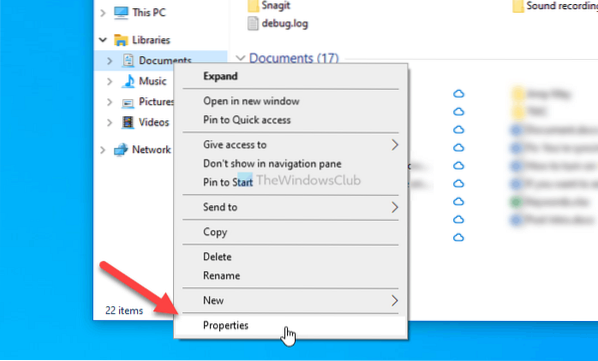
Zatim proširite Optimizirajte ovu knjižnicu za padajućeg popisa i odaberite opciju koja odgovara vašim potrebama.
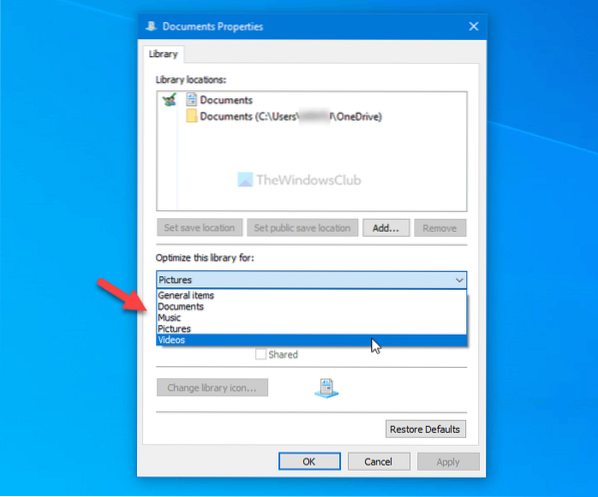
Pritisnite u redu gumb za spremanje promjene.
Čitati: Koje se mape mogu dodati u Windows knjižnicu.
3] Promijenite predložak mape na ploči Prikaz
U slučaju da vam je potrebno brzo rješenje za promjenu predloška prikaza mape u knjižnici, možete koristiti Pogled opcija panela vidljiva u izborniku gornje vrpce. Kao i druga opcija spomenuta u ovom članku, pomoću ove opcije možete promijeniti predložak prikaza samo za određenu mapu.
Da biste koristili ovu opciju, otvorite mapu Knjižnica, kliknite na Pogled izbornika i odaberite vrstu predloška prema vašoj želji.
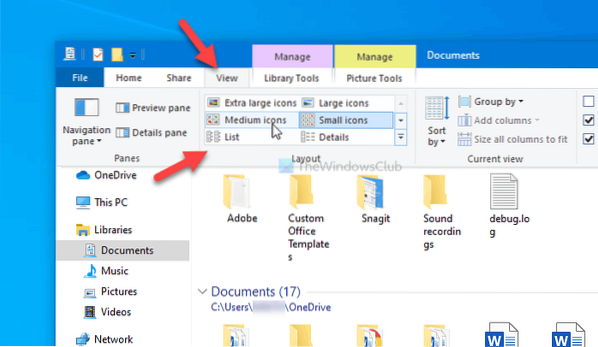
Odmah mijenja predložak i možete ga vratiti na nešto drugo koristeći istu opciju.
To je sve! Nadam se da su vam ove metode pomogle da promijenite predložak prikaza mape Knjižnica.
Sada pročitajte: Kako postaviti zadani prikaz mape za sve mape.

 Phenquestions
Phenquestions


