Prije nego što zapravo prijeđemo na glavni korak vidjenja kako možemo promijeniti zadani port našeg tomcat poslužitelja, idemo prvo malo dublje i pogledajte što je zapravo taj tomcat poslužitelj i koje su neke od aplikacija u kojima se on uglavnom koristi.
Kao što je već spomenuto, Apache Tomcat poslužitelj je web poslužitelj otvorenog koda koji djeluje kao spremnik servleta za implementaciju nekoliko velikih Java specifikacija poduzeća kao što su Java Servlet, Java Server Pages, Java Expression Language i Java WebSocket tehnologije. Spremnici servleta dio su web poslužitelja i mogu se opisati kao manje-više aplikacijski poslužitelj koji pruža programski model sve ostalo što mu treba - otvaranje soketa, upravljanje nekim komponentama, rukovanje API pozivima i tako dalje. Apache Tomcat poslužitelj jedan je od najčešće korištenih poslužitelja koji pokreće nekoliko velikih poslovnih aplikacija. Uz to, budući da je otvoreni izvor i potpada pod Apache licencu, uključuje veliki popis programera i nekoliko foruma na kojima ljudi uvijek pružaju svoj doprinos i nude pomoć jedni drugima.
Bez daljnjega, prijeđimo napokon na glavnu temu našeg članka.
Promjena zadanog porta
Prema zadanim postavkama Tomcat poslužitelj radi na 8080 Broj luke. Međutim, ako postoji potreba da se to promijeni, to se može učiniti jednostavno držeći se sljedećih koraka:
1. Lociranje poslužitelja.xml datoteka u direktoriju Tomcat
Prvo, moramo saznati gdje smo točno instalirali tomcat poslužitelj. U sustavu Windows idite na svoj C , zatim u Programske datoteke imenik, potražite bilo koji direktorij s imenima Tomcat, Apache Software Foundation ili Apache. Ako pronađete bilo koji od ovih, otvorite ih i potražite konf imenik.
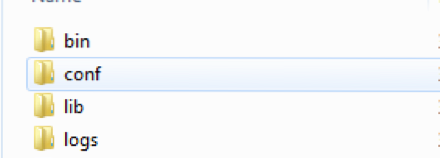
Nakon lociranja, otvorite ga i pojavit će se datoteka poslužitelju.xml. Otvorite ovo s bilo kojim uređivačem datoteka koji vam se sviđa.
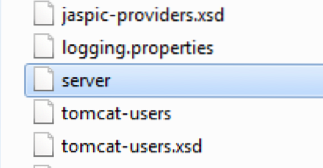
U Linuxu možete lako pronaći početni direktorij tomcat pretraživanjem u prozoru za pretraživanje. Nakon što ga pronađete, otvorite ga i uđite u konf direktorij i otvorite poslužitelj.xml datoteku.

Nakon otvaranja xml datoteke, vidjet ćete nešto slično na početku:
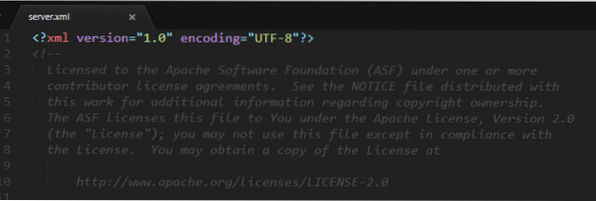
2. Pronalaženje oznake konektora
Nakon otvaranja poslužitelja.xml datoteku, pokušajte pronaći redak koji započinje s Konektor označiti. Ovisno o vašoj verziji tomcata, ovo može biti jedno od dvoje u nastavku:
Prva verzija:
enableLookups = "false" redirectPort = "8443" acceptCount = "100"
connectionTimeout = "20000" disableUploadTimeout = "true" />
Druga verzija:
redirectPort = "8443" />
3. Promjena broja porta
Kao što ste primijetili, oznaka Connector u svakoj od dvije gornje verzije ima svojstvo priključka kojemu je dodijeljen zadani broj porta. Da bi se vaš Tomcat poslužitelj izvodio na drugom portu, jednostavno zamijenite ovaj port brojem porta na kojem želite da poslužitelj tomcat radi. Na primjer, želim da se moj poslužitelj tomcat izvodi na portu 8090, tada bi promjena na oznaci Connector bila:
redirectPort = "8443" />
Kao što se može vidjeti u gornjem primjeru, jednostavno sam zamijenio broj 8080 koji je smješten u svojstvu Port mojim Portom, 8090.
4. Ponovno pokretanje Tomcata
Nakon promjene priključka Tomcat poslužitelja, spremite poslužitelj.xml datoteku. Ako je vaš Tomcat poslužitelj trenutno pokrenut, zaustavite ga, ponovo pokrenite i pokrenite ponovo. Ako se ne izvodi, jednostavno ponovno pokrenite i pokrenite ga. Sada, kada pokrenete svoj Tomcat poslužitelj, on će se izvoditi na priključku koji ste naveli. U mom slučaju to bi bio port 8090.
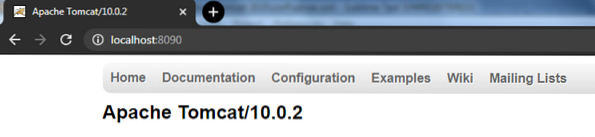
Zaključak
Tomcat poslužitelj jedan je od najčešće korištenih web poslužitelja koji je postao izuzetno popularan u zajednici. Ima neke dobro definirane naredbe i lako se može konfigurirati što se vidi u koracima prikazanim u članku o promjeni zadanog porta. Sve u svemu, to je alat koji vrijedi odvojiti svoje vrijeme.
 Phenquestions
Phenquestions


