Dok povezuju ispisani Wordov dokument, neki se dijelovi mogu automatski sakriti. Da biste riješili taj problem, možete promijeniti zadani Veličina i položaj margine oluka uz pomoć ovog vodiča. Iako je zadani položaj oluka postavljen na "Lijevo", moguće ga je također promijeniti u "Top". Evo kako se to može učiniti.
Margine su uvijek korisne kad trebate ispisati dokumente i smjestiti ih u datoteku kako bi ljudi mogli jasno čitati tekst. Međutim, ako iz nekog razloga trebate vezati papir, samo margina možda neće biti od pomoći koliko bi trebala biti. Tu trebate koristiti Žlijeb. Iako Microsoft prema zadanim postavkama koristi oluk, morate promijeniti vrijednost i položaj tako da radi prema vašim zahtjevima. Budući da je Microsoft ovu funkcionalnost uključio kao ugrađenu opciju, ne morate preuzimati ili instalirati dodatke u programu Word.
Kako promijeniti zadanu veličinu i položaj oluka u Wordu
Da biste promijenili veličinu i položaj oluka u programu Word, slijedite ove korake-
- Otvorite Word na računalu.
- Idite na Izgled tab.
- Kliknite ikonu strelice u Podešavanje stranice odjeljak.
- Unesite veličinu i položaj oluka.
- Pritisnite u redu dugme.
Provjerimo ove korake detaljno.
Da biste započeli, na računalu morate otvoriti Word. Ako je već otvoren, promijenite karticu iz Dom do Izgled. Ovdje možete pronaći odjeljak pod nazivom Podešavanje stranice. Morate kliknuti ikonu strelice dolje koja je vidljiva na kraju odjeljka Postavljanje stranice.
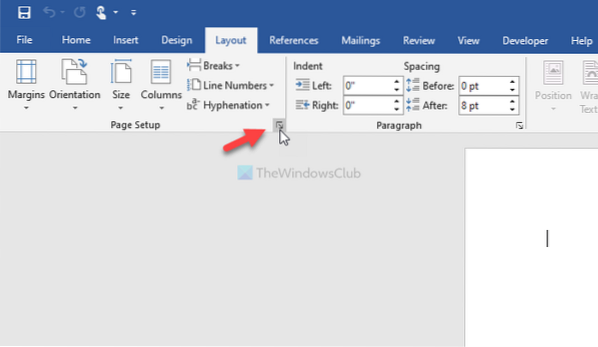
Sada provjerite jeste li u Margine tab. Ako je to slučaj, možete vidjeti dvije mogućnosti - Žlijeb i Položaj oluka.

U početku odaberite položaj. Za to proširite Položaj oluka padajući izbornik i odaberite Lijevo ili Vrh. Kako gotovo svi povezuju stranicu s lijeva ili s gornjeg dijela, Word nudi samo ove dvije mogućnosti.
Nakon toga možete promijeniti veličinu žlijeba. Veličinu je moguće unijeti pomoću numeričke tipkovnice tipkovnice ili za promjenu možete kliknuti strelicu gore / dolje.
Možete pogledati Pregled okno jer prikazuje promjenu u stvarnom vremenu. Kada završite sa svim tim stvarima, kliknite na u redu gumb za spremanje promjene.
To je sve! Nadam se da će vam ovaj jednostavni trik puno pomoći.

 Phenquestions
Phenquestions

