U ovom ćete članku naučiti kako hvatati bežične okvire pomoću Wiresharka u Linuxu (Primjer: Ubuntu. Da biste slijedili ovaj članak, prvo biste trebali naučiti osnove WireSharka u članku Wireshark Basic, a zatim se možete vratiti ovdje.
Postoje neki koraci koje treba slijediti da bi se to postiglo.
Provjera postavki
Ispod su zahtjevi za hvatanje Wi-Fi paketa pomoću Wiresharka.
Wi-Fi sučelje
Da biste provjerili ispunjavate li ovaj zahtjev, otvorite terminal pomoću prečaca Alt + Ctrl + T i pokrenite naredbu “iwconfig.”Ovaj bi izlaz trebao prikazati postoji li funkcionalno Wi-Fi sučelje. Sljedeća snimka zaslona prikazuje izlaz ove naredbe:

U ovom primjeru “wlp2s0” je naziv sučelja za Wi-Fi karticu.
- “IEEE 802.11 ”oznaka je za Wi-Fi sučelje.
- Prema zadanim postavkama način je "Upravljano,”Što znači da se radi o načinu klijenta ili stanice.
Podrška za način rada Monitor
Wi-Fi kartica mora podržavati način nadgledanja kako bi mogla njušiti bežične pakete. To je neophodno ili ne možete njuškati bežične pakete pomoću Wiresharka. Otvorite terminal i pokrenite naredbu “iw phy0 info" ili "iw popis."Ovdje je dostupan ogroman popis informacija, ali samo moramo provjeriti odjeljak za"monitor.”Ako uređaj ne podržava način nadzora, tada bežični paket neće biti moguće njuškati pomoću Wiresharka.
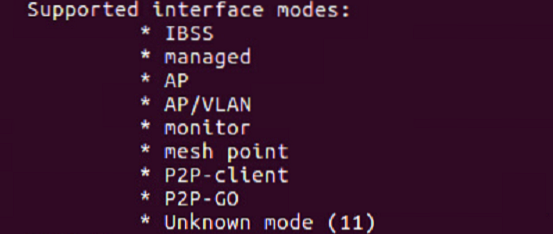
Provjerite softver Wireshark
Otvorite terminal i pokrenite naredbu “wireshark -verzija.”Ako je instaliran Wireshark, tada bi trebalo postojati naziv verzije s mnogo detalja, kao na sljedećem snimku zaslona:
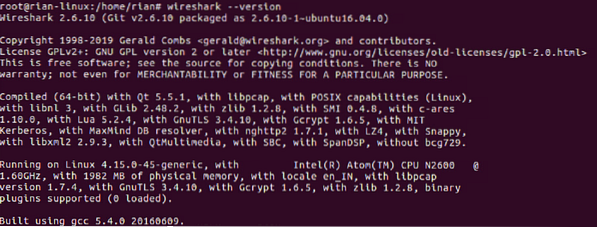
Ako nije instaliran, upotrijebite naredbe “apt-get ažuriranje"I"apt-get instalirati wireshark”Za instalaciju Wiresharka na vaš sustav.
Konfiguriranje načina monitora
U prethodnim odjeljcima vidjeli ste da se zadanim načinom rada Wi-Fi sučelja "upravlja.”Da bismo uhvatili bežični paket, moramo pretvoriti način„ upravljani ”u način„ nadgledanja ”. Postoje različite naredbe koje možete koristiti, ali da bismo se prvo poslužili jednostavnom metodom, pokušat ćemo upotrijebiti "iwconfigNaredba za stvaranje načina nadgledanja.
Pretpostavimo da je naziv Wi-Fi sučelja „wlp2s0,”Kao što je prikazano na snimci zaslona.
Korak 1: Uđite u način rada superkorisnika
Prvo uđite u način superkorisnika; u suprotnom, dobit ćemo dopuštenje da to učinimo.
Naredba: “su"
Korak 2: Stvorite način rada monitora
Naredba: “Monitor načina rada iwconfig wlps20"
Izlaz: Ako je sučelje aktivno i aktivno, dobit ćete pogrešku "Uređaj ili resurs zauzeti".
Dakle, smanjite sučelje pomoću sljedeće naredbe.
Naredba: “ifconfig wlsp2s0 dolje"
Zatim ponovno izvršite prvu naredbu.
Konačno, provjerite je li sučelje u načinu nadzora pomoću "iwocnfig”Naredba.
Evo snimke zaslona koja objašnjava sve gornje korake:
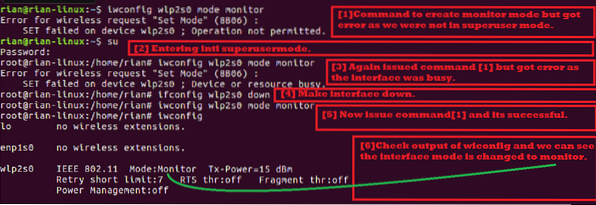
Korak 3: Konfigurirajte Wi-Fi kanal za njuškanje
U bežičnom protokolu postoje dva opsega radio frekvencija:
- 5GHz [Raspon frekvencija je 5180MHz - 5825MHz]
- 2.4GHz [Frekvencijski raspon je 2412MHz - 2484MHz]
Wiki veza za popis WLAN kanala: https: // en.wikipedija.org / wiki / List_of_WLAN_channels
Ako vaša bežična kartica podržava 1 i 2, to znači da Wi-Fi kartica može njuškati oba kanala konfigurirana za propusnost. Pogledajmo što podržava naša kartica.
Korištenjem naredbe “iw popis,”Možemo provjeriti ovu sposobnost. Tražimo odjeljak dolje na snimci zaslona naredbe:
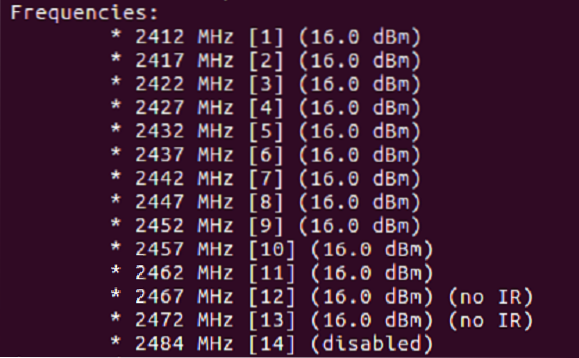
Kao što vidite na gornjem popisu, ovaj Wi-Fi čip podržava samo 2.4 GHz [Provjerite frekvencijski raspon].
Svaka frekvencija poznata je kao broj kanala. Na primjer, 2412MHz se smatra kanalom 1 [Prikazano u []].
Sada moramo konfigurirati jedan kanal za sučelje načina rada monitora. Pokušajmo postaviti kanal 11 [frekvencija je 2462MHz].
Naredba: “iwconfig wlp2s0 kanal 11"
Ako gornja naredba daje grešku, to čini sučelje gore “ifconfig wlp2s0 gore”], A zatim izvršava„iwconfig wlp2s0 kanal 11”Naredba. Na kraju, izvršite "iwconfig”Naredba kako bi se osiguralo da je kanal pravilno postavljen.
Sljedeći snimak zaslona objašnjava gore navedene korake:
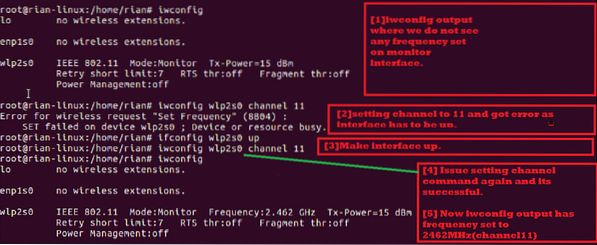
Korak 4: Pokrenite Wireshark i počnite snimati
Sada smo svi spremni za hvatanje bežičnih paketa. Wireshark možete pokrenuti u pozadini pomoću sljedeće naredbe:

U prozoru za pokretanje Wiresharka trebali biste vidjeti sljedeći zaslon. Ovdje možete vidjeti popis sučelja.
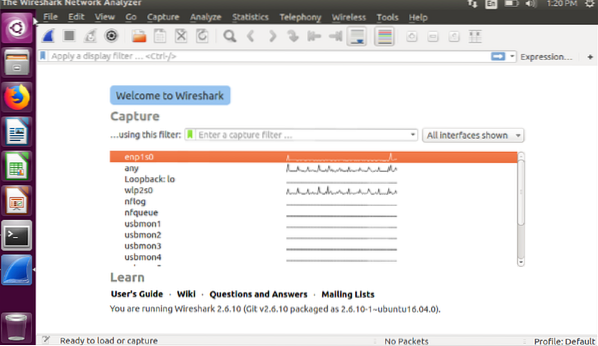
Zatim odaberite sučelje načina rada monitora, a to je „wlp2s0.”Odaberite ovo sučelje, a zatim dvaput kliknite na njega.
Vidite da trenutno traje snimanje uživo.
Slijedi nekoliko savjeta o bežičnim paketima:
Trebali biste vidjeti odjeljak o protokolu koji općenito prikazuje 802.11, što je bežični IEEE standard.
Također biste trebali vidjeti okvire "Beacon", "Zahtjev sonde" i "Odgovor sonde" ispod odjeljka s informacijama bilo kojeg okvira.
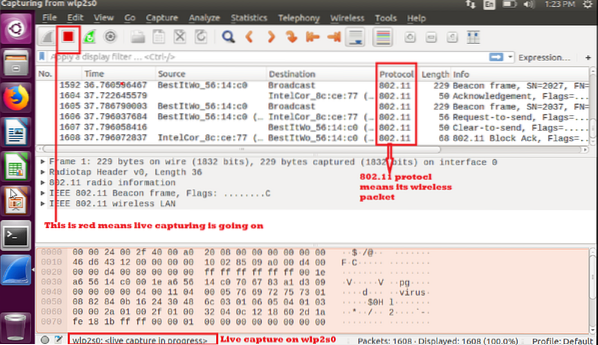
Ako želite spremiti snimku i provjeriti je kasnije, odaberite "spremi" ili "spremi kao" i spremite je za kasniju analizu.

Sve dok je sučelje u načinu nadzora možete snimati bežični paket. Zapamtite ako ponovno pokrenete sustav, bežično sučelje će se opet pojaviti kao mod "Managed".
Zaključak
U ovom ste članku naučili kako hvatati bežične pakete pomoću Wiresharka u Linuxu. To je vrlo lako učiniti u Linuxu pomoću ugrađene Wi-Fi kartice bez instaliranja dodatnog softvera treće strane. Možete napraviti skriptu ljuske koja sadrži sve ove naredbe i pokrenuti tu jednu skriptu ljuske kako biste konfigurirali Wi-Fi karticu vašeg sustava kao način nadgledanja, postavili željeni kanal i počeli koristiti Wireshark.
 Phenquestions
Phenquestions


