Firmware Raspberry Pi 4 podržava USB pokretanje. Možete jednostavno pokrenuti svoj omiljeni operativni sustav na Raspberry Pi 4 s USB HDD-a, SSD-a ili USB pogonskog palca umjesto s tradicionalne microSD kartice. Mnogo je prednosti USB pokretanja:
1) Jeftinije skladištenje
USB HDD ili USB SSD jeftiniji su od microSD kartice istog kapaciteta. Dakle, troškovi skladištenja mogu se smanjiti.
2) Brže vrijeme pokretanja
USB SSD-ovi su puno brži od tradicionalnih microSD kartica. Operativni sustav pokretat će se brže s USB SSD-a od tradicionalne microSD kartice.
3) Dugovječnost
USB SSD ili USB HDD imaju mnogo duži životni vijek od microSD kartice. Manja je vjerojatnost hardverskog kvara u usporedbi s microSD karticom. Opet, USB SSD ili USB HDD mogu se nositi s velikim U / I radnim opterećenjima, za razliku od microSD kartice.
U ovom članku pokazat ću vam kako omogućiti USB pokretanje na Raspberry Pi 4 i pokretanje Raspberry Pi OS-a s USB SSD / HDD / palčnog pogona. Pa, krenimo!
Stvari koje će vam trebati:
Da biste slijedili ovaj članak, trebat će vam sljedeće:
- Računalo s jednom pločom Raspberry Pi 4
- USB napajanje tipa C za Raspberry Pi 4
- Bljeskala je MicroSD kartica sa slikom OS Raspberry Pi
- Internet povezanost na Raspberry Pi 4
- Prijenosno ili stolno računalo za VNC pristup udaljenoj radnoj površini ili SSH pristup Raspberry Pi 4
BILJEŠKA: Ako ne želite daljinski pristupiti Raspberry Pi 4 putem SSH-a ili VNC-a, na svoj Raspberry Pi također morate povezati monitor, tipkovnicu i miša. Neće mi trebati ništa od ovoga jer ću svoj Raspberry Pi 4 povezati daljinski putem VNC protokola za udaljenu radnu površinu. Moja postavka naziva se i bezglava postavka Raspberry Pi 4.
Ako vam je potrebna bilo kakva pomoć za bljeskanje slike OS Raspberry Pi na microSD kartici, pogledajte moj članak Kako instalirati i koristiti Raspberry Pi Imager.
Ako ste početnik Raspberry Pi i trebate pomoć u instaliranju OS Raspberry Pi na vaš Raspberry Pi 4, pogledajte moj članak Kako instalirati Raspberry Pi OS na Raspberry Pi 4.
Također, ako vam je potrebna bilo kakva pomoć oko bezglavog postavljanja Raspberry Pi 4, pogledajte moj članak Kako instalirati i konfigurirati Raspberry Pi OS na Raspberry Pi 4 bez vanjskog monitora.
Omogućavanje USB pokretanja na Raspberry Pi 4:
U ovom odjeljku pokazat ću vam kako omogućiti USB pokretanje na Raspberry Pi 4.
Prije nego što omogućite USB pokretanje na Raspberry Pi 4, morate ažurirati sve postojeće pakete OS Raspberry Pi. Kako bismo mogli ažurirati firmver i omogućiti USB pokretanje.
Prvo ažurirajte predmemoriju spremišta APT paketa sljedećom naredbom:
$ sudo apt ažuriranje
Predmemorija spremišta spremišta APT-a trebala bi se ažurirati.
Kao što vidite, dostupna su mi neka ažuriranja.
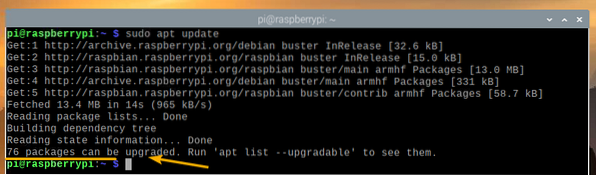
Da biste ažurirali sve postojeće pakete, pokrenite sljedeću naredbu:

Da biste potvrdili ažuriranje, pritisnite Y a zatim pritisnite <Unesi>.

Upravitelj paketa APT preuzet će i instalirati sva potrebna ažuriranja s interneta. Dovršenje može potrajati.
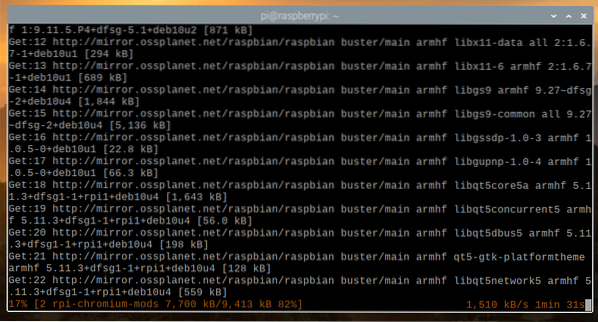
U ovom trenutku trebali bi se instalirati svi postojeći paketi.

Da bi promjene stupile na snagu, ponovno pokrenite Raspberry Pi 4 sljedećom naredbom:
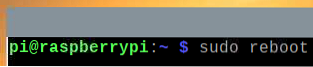
Sada morate ažurirati firmware vašeg Raspberry Pi 4.
Nakon što se Raspberry Pi 4 pokrene, otvorite terminal i pokrenite raspi-config alat za konfiguraciju Raspberry Pi na sljedeći način:
$ sudo raspi-config
Odavde odaberite Mogućnosti pokretanja i pritisnite <Unesi>.
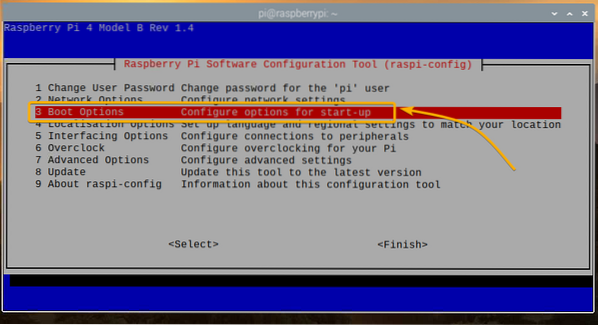
Odaberi Verzija pokretačkog ROM-a i pritisnite <Unesi>.
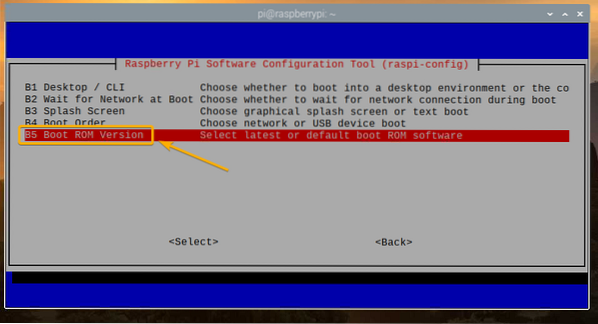
Odaberi Najnovije Koristite najnoviju verziju softvera za pokretanje ROM-a i pritisnite <Unesi>.
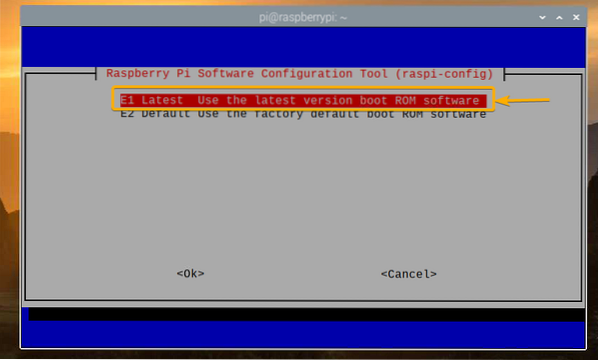
Odaberi <Da> i pritisnite <Unesi>.
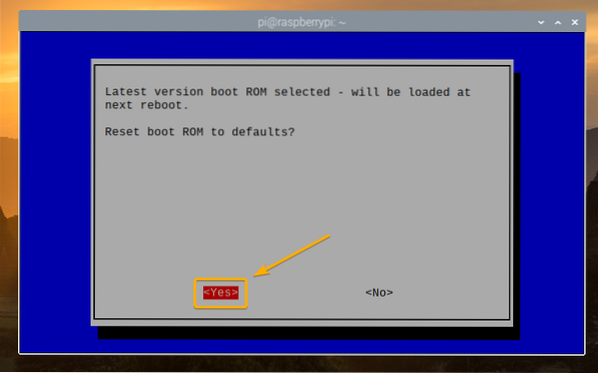
Pritisnite <Unesi>
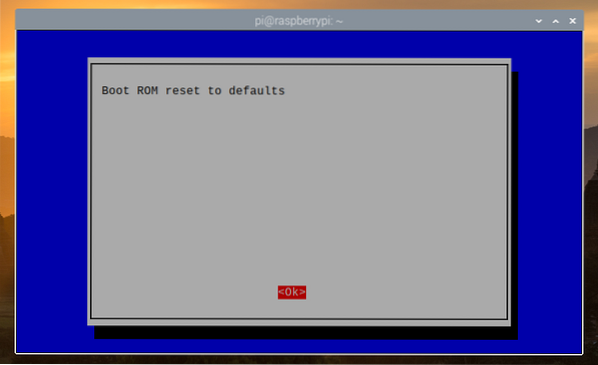
Odaberi <Završi> i pritisnite <Unesi>.
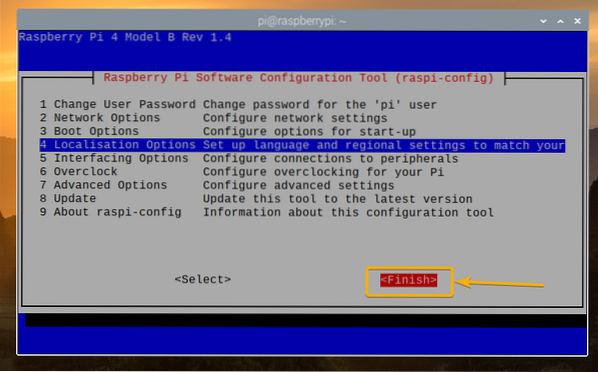
Odaberi <Da> i pritisnite <Unesi>. Vaš Raspberry Pi 4 trebao bi se ponovno pokrenuti. Jednom kad se pokrene, firmver bi trebao biti ažuriran.
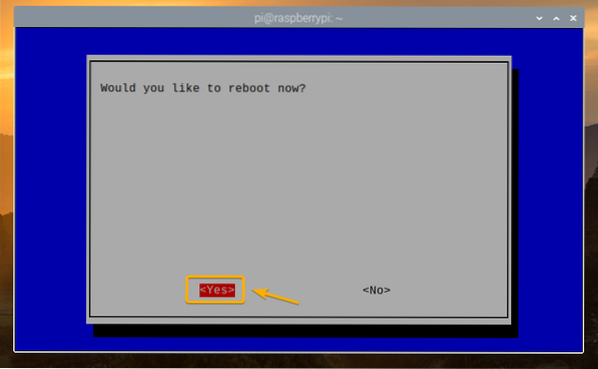
Sada možete omogućiti USB pokretanje na Raspberry Pi 4.
Nakon što se Raspberry Pi 4 pokrene, otvorite terminal i pokrenite raspi-config kako slijedi:
$ sudo raspi-config
Odaberi Mogućnosti pokretanja i pritisnite <Unesi>.
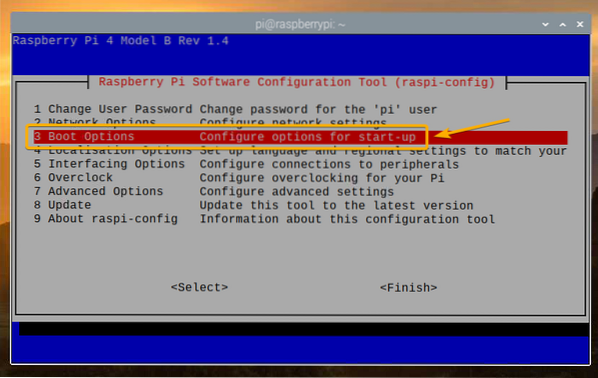
Odaberi Redoslijed pokretanja i pritisnite <Unesi>.

Odaberi USB podizanje sustava i pritisnite <Unesi>.
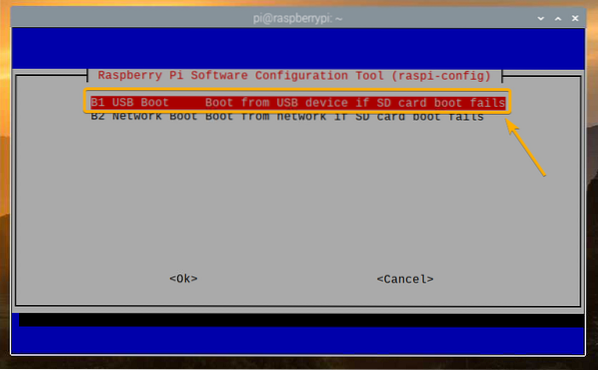
Pritisnite <Unesi>.

Odaberi <Završi> i pritisnite <Unesi>.
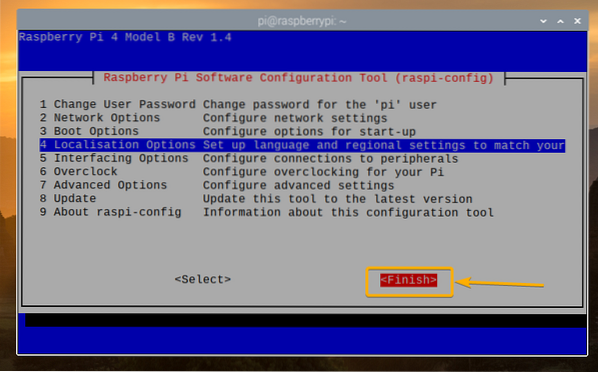
Odaberi <Da> i pritisnite <Unesi>. Vaš Raspberry Pi 4 trebao bi se ponovno pokrenuti. Nakon pokretanja, trebali biste imati omogućeno USB pokretanje.
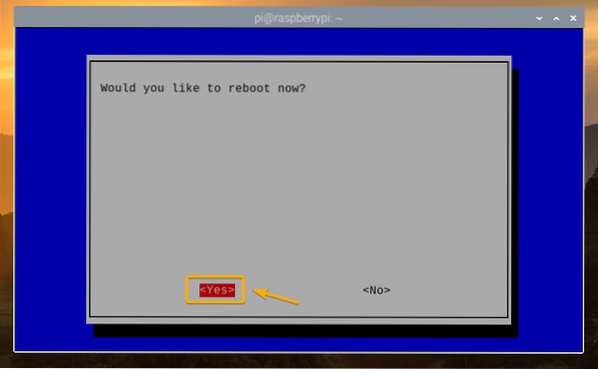
Provjera statusa USB pokretanja:
Da biste provjerili je li omogućeno USB pokretanje, otvorite terminal i pokrenite sljedeću naredbu:
$ vcgencmd bootloader_config
Ako imate 0xf41 kao BOOT_ORDER, tada je USB pokretanje uspješno omogućeno na vašem Raspberry Pi 4.

Kloniranje microSD kartice na USB HDD / SDD / Thumb Drive:
Možete jednostavno bljesnuti svoj omiljeni operativni sustav na USB uređaju za pohranu pomoću Balena Bakropisac ili Imager Raspberry Pi. Također možete klonirati operativni sustav s microSD kartice na svoj USB uređaj za pohranu (tj.e. HDD, SSD ili pogon palca). Ako klonirate operativni sustav s microSD kartice na USB memorijski uređaj, možete zadržati sve podatke i nećete morati ponovno konfigurirati operativni sustav ili ponovno instalirati programe koje koristite.
U ovom odjeljku pokazat ću vam kako klonirati Raspberry Pi OS s vaše microSD kartice na USB HDD / SDD / Thumb Drive pomoću vašeg Raspberry Pi 4.
Kao što vidite, trenutno je na microSD kartici instaliran Raspberry Pi OS mmcblk0.
$ lsblk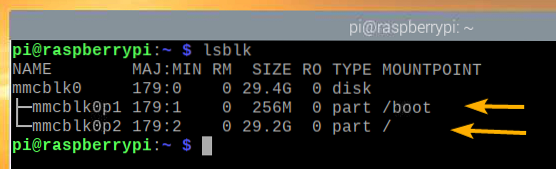
Umetnite USB HDD / SSD / Thumb Drive u vaš Raspberry Pi 4.
Trebao bi se prikazati na popisu uređaja za pohranu / blokiranje, kao što možete vidjeti na snimci zaslona u nastavku.
$ lsblk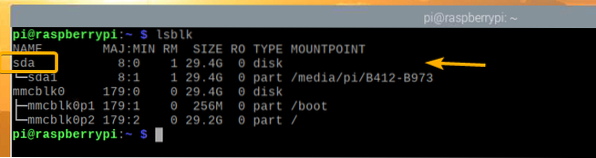
Na izborniku OS Raspberry Pi idite na Pribor > Fotokopirni uređaj na SD kartici.
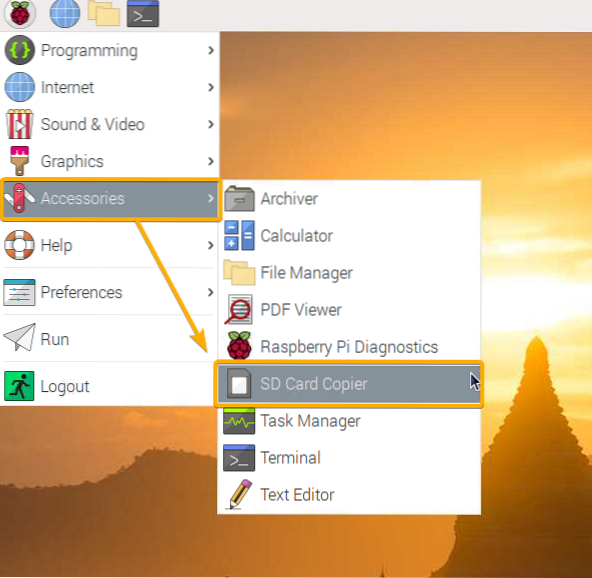
Fotokopirni uređaj SD kartice trebao bi se pokrenuti.
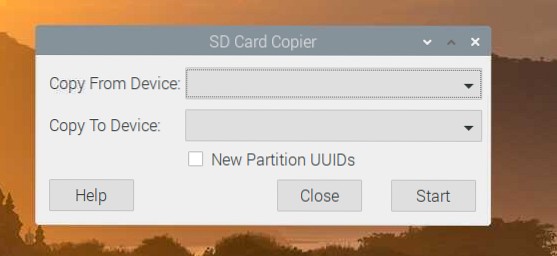
Odaberite microSD karticu (izvor) iz Kopiraj s uređaja i s padajućeg izbornika odaberite USB HDD / SSD / Thumb Drive (ciljni) s menija Kopiraj na uređaj padajući izbornik. Kada završite, kliknite na Početak.
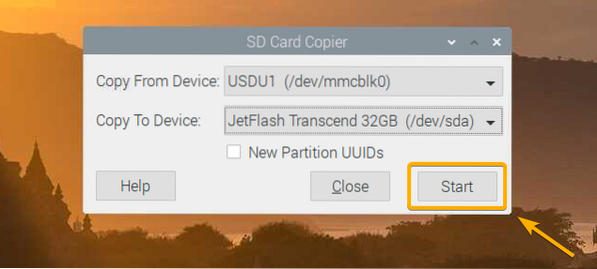
Da biste potvrdili operaciju kloniranja, kliknite na Da.
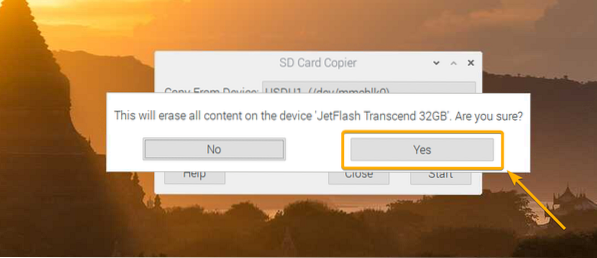
Fotokopirni uređaj SD kartice trebao bi početi kopirati sadržaj s microSD kartice na USB uređaj za pohranu. Potrajat će neko vrijeme.
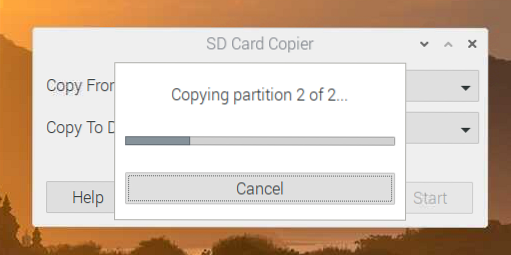
Kada je operacija kloniranja završena, kliknite na u redu.
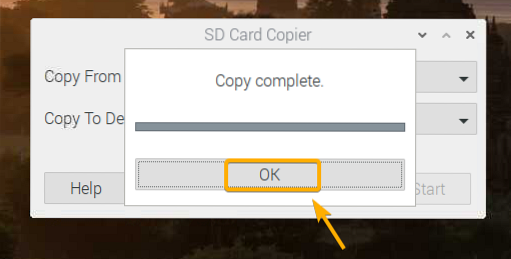
Kliknite na Zatvoriti da biste zatvorili fotokopirni uređaj SD kartice.
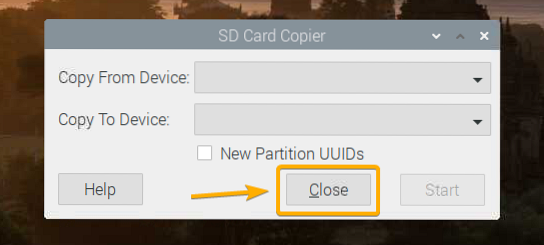
Sada isključite Raspberry Pi 4 sljedećom naredbom:

Pokretanje OS-a na Raspberry Pi 4 s USB HDD / SDD / Thumb Drive:
Sada kada je USB uređaj za pohranu spreman, izvadite microSD karticu iz Raspberry Pi 4 i zadržite samo USB HDD / SSD / Thumb Drive. Zatim uključite Raspberry Pi 4.

Vaš Raspberry Pi 4 trebao bi se pokrenuti s USB HDD / SSD / Thumb pogona.
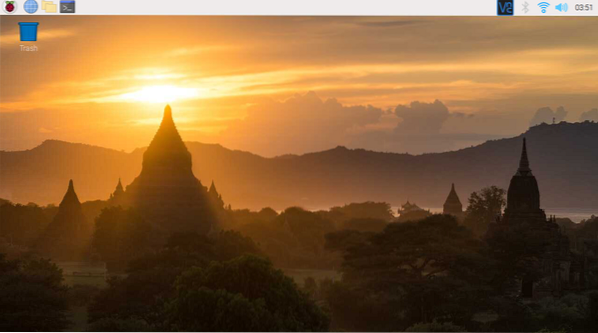
Kao što vidite, operativni sustav se pokrenuo s USB HDD / SSD / Thumb Drivea.
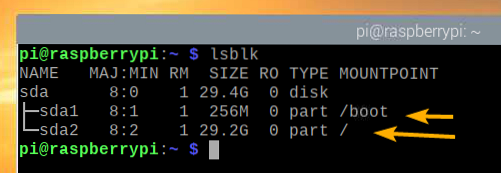
Zaključak:
U ovom sam vam članku pokazao kako omogućiti USB pokretanje na Raspberry Pi 4 pomoću OS Raspberry Pi. Također sam vam pokazao kako klonirati OS s microSD kartice na USB HDD / SSD / Thumb pogon i pokrenuti s USB uređaja za pohranu.
 Phenquestions
Phenquestions


