Najbolji i najjednostavniji način izrade sigurnosne kopije povijesti razgovora WhatsApp s vašeg iPhonea je konfiguriranje WhatsApp-a za automatsko sigurnosno kopiranje povijesti razgovora s vašeg iPhonea na vaš iCloud račun. Kvar je u tome što ovu metodu ne možete koristiti ako koristite besplatni iCloud račun (koji nudi samo 5 GB prostora za pohranu), a vaši WhatsApp podaci više su od prostora za pohranu na vašem iCloud računu.

Postoje zaobilazna rješenja za jednostavno sigurnosno kopiranje WhatsApp podataka s Android uređaja, ali to se ne može reći za iPhone zbog iOS ograničenja. Iako postoji službena aplikacija WhatsApp Desktop, korisnicima ne dopušta sigurnosnu kopiju povijesti chata na računalu.
Srećom, WhatsApp nudi jednostavan način izvoza povijesti chata (uključujući medije) iz kontakata i grupa na računalo bez upotrebe bilo kakve dodatne aplikacije.
Ispunite donje upute za sigurnosno kopiranje WhatsApp podataka s vašeg iPhonea na Windows 10 računalo.
Izradite sigurnosnu kopiju povijesti razgovora WhatsApp s iPhonea na računalo sa sustavom Windows 10
Korak 1: Prije svega, otvorite aplikaciju WhatsApp na svom iPhoneu.
Korak 2: Otvorite kontakt ili grupni chat za koji želite sigurnosnu kopiju. Kao što je ranije rečeno, ovom metodom ne možete odjednom napraviti sigurnosnu kopiju svih kontakata i grupa.
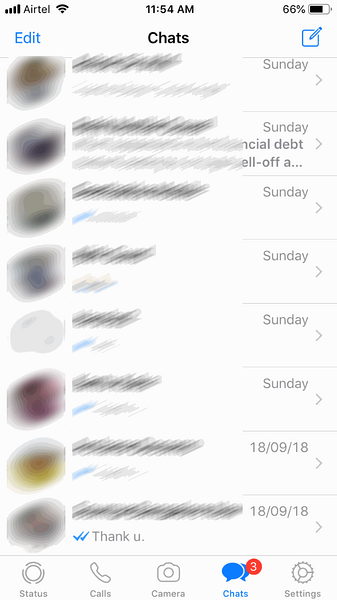
Korak 3: Zatim dodirnite ime kontakta ili ime grupe (koje se pojavljuje na vrhu) čiju povijest chata želite sigurnosno kopirati.
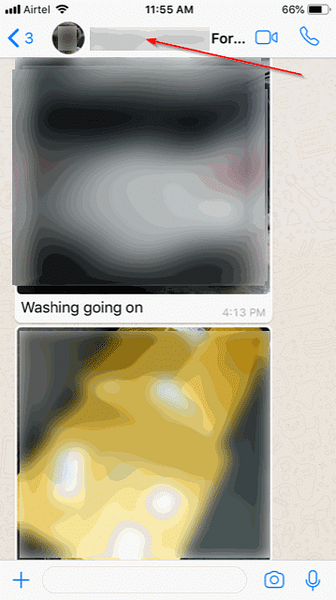
Korak 4: Pomaknite se prema dolje da biste vidjeli Izvezi chat opcija. Dodirnite istu opciju.
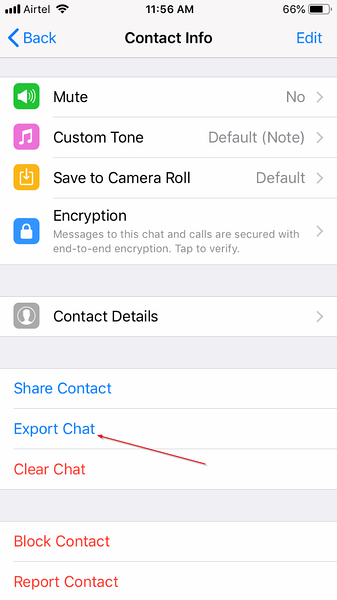
Korak 5: Dodirnite Priložite medij ili Bez medija opcija. Ako dodirnete opciju Priloži medije, svi dijeljeni mediji bit će uključeni u sigurnosnu kopiju. Veličina sigurnosne kopije s medijima razlikuje se ovisno o broju medijskih datoteka i njihovoj veličini.
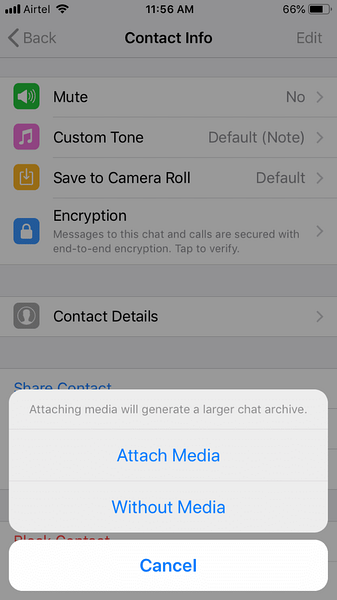
Ako su vam potrebne samo tekstualne poruke, dodirnite opciju Bez medija.
Korak 6: Na kraju, odaberite aplikaciju putem koje želite napraviti sigurnosnu kopiju podataka WhatsApp. Budući da biste željeli sigurnosno kopirati WhatsApp podatke na računalu sa sustavom Windows 10, dodirnite Mail ili bilo koju drugu aplikaciju za e-poštu, a zatim ih pošaljite na svoju e-adresu.
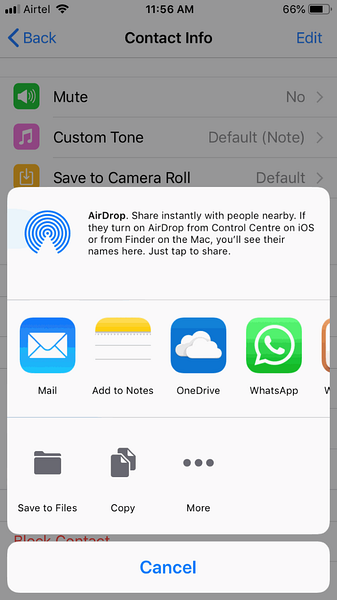
Ako je veličina sigurnosne kopije u GB ili stotinama MB, za prijenos datoteke na računalo možete koristiti uslugu pohrane u oblaku poput OneDrivea. Na primjer, ako imate OneDrive račun i njegovu aplikaciju na iPhoneu, dodirnite Kopiraj u OneDrive, a zatim dodirnite Opcija za prijenos u OneDrive. Ovu datoteku možete kasnije preuzeti s OneDrivea na svoje računalo.
Korak 7: Sada možete provjeriti svoj račun e-pošte da biste vidjeli novu poštu koja sadrži vaše WhatsApp podatke.
Podaci izvezeni iz WhatsAppa spakirani su u ZIP datoteku. Otvorite chat.txt datoteka uključena u ZIP datoteku za prikaz tekstualnih poruka. Sve medijske datoteke također su uključene u istu ZIP datoteku.
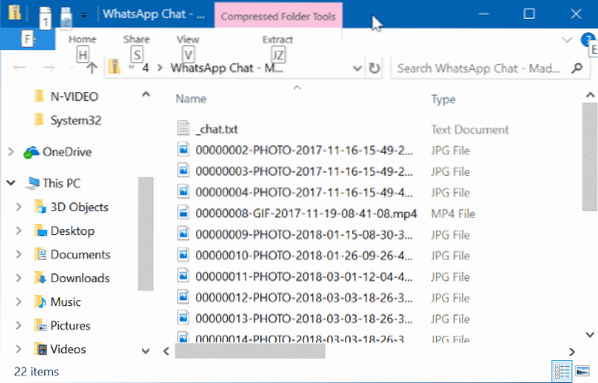
Sada možete ponoviti ove korake za ostale kontakte i grupe za sigurnosnu kopiju povijesti chata iz tih kontakata i grupa.
 Phenquestions
Phenquestions


