Mnogi moderni pametni telefoni isporučuju se s kamerama koje su usporedive sa samostalnim digitalnim fotoaparatima. Neki pametni telefoni poput Nokia Lumia 950 i iPhone 6s sadrže kamere koje mogu snimiti zapanjujuće slike, čak i u uvjetima slabog osvjetljenja.
Apple iPhone, bez sumnje, jedan je od najboljih pametnih telefona vani i jedan je od rijetkih pametnih telefona koji imaju dobre leće i senzore fotoaparata. Iako većina nas više voli izrađivati sigurnosne kopije snimljenih fotografija u oblak, mnogi korisnici iz očitih razloga i dalje više vole izrađivati sigurnosne kopije fotografija na računalu ili Macu preko oblaka.
Službeni iTunes softver s kojim smo svi upoznati nudi opcije za sigurnosno kopiranje slika s iPhonea na računalo ili Mac. Iako okolina iTunes-a postoji mnoštvo alternativa i mnoge od njih nude bolje sigurnosne kopije, korisnici koji su na Windowsima 8 i Windows 10 mogu lako napraviti sigurnosnu kopiju svih fotografija s iPhonea na Windows 10/8.1 računalo bez potrebe instaliranja iTunesa ili bilo kojeg drugog softvera treće strane.
Aplikacija Photos koja se isporučuje sa sustavom Windows 8, kao i Windows 8.1 omogućuje vam jednostavan prijenos fotografija s iPhonea na računalo.
Ispunite donje upute za sigurnosno kopiranje slika s iPhonea na Windows 10/8.1 računalo.
Korak 1: Spojite iPhone na Windows 10/8.1 računalo pomoću konektora koji ste dobili s iPhoneom.
Korak 2: Nakon povezivanja, prebacite se na početni zaslon, kliknite ili dodirnite pločicu aplikacije Slike da biste pokrenuli istu. A ako na početnom zaslonu ne vidite pločicu Slike, na početnom zaslonu upišite Slike da biste u rezultatima pretraživanja vidjeli aplikaciju Slika. Aplikaciju Slike možete pokrenuti i sa zaslona aplikacija.
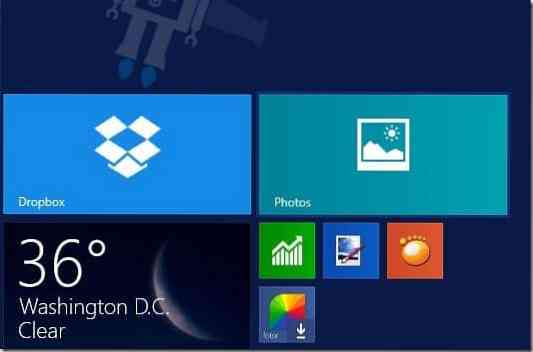
Korak 3: Nakon pokretanja i pokretanja aplikacije Slike, kliknite desnom tipkom miša bilo gdje na praznom mjestu da biste vidjeli traku aplikacija s opcijom Uvoz (pojavljuje se u donjem desnom dijelu zaslona).
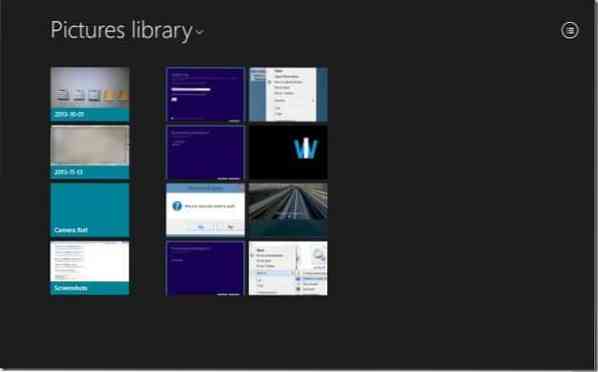
Korak 4: Kliknite ili dodirnite Uvoz i zatim kliknite ili dodirnite Apple iPhone koji se pojavljuje na popisu, a Windows neka skenira vaš iPhone na sve snimljene fotografije. U sustavu Windows 10 desnom tipkom miša kliknite prazno područje, a zatim kliknite Uvezi

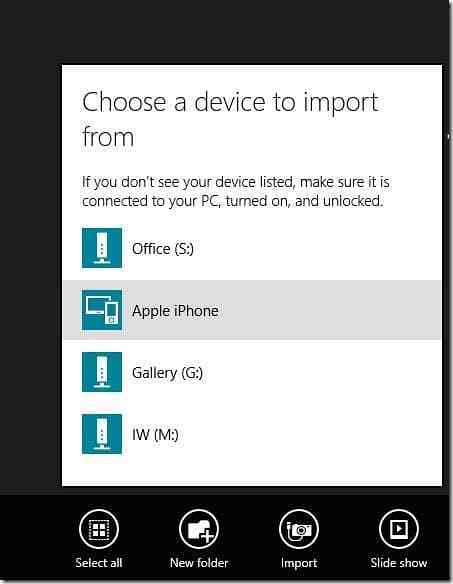
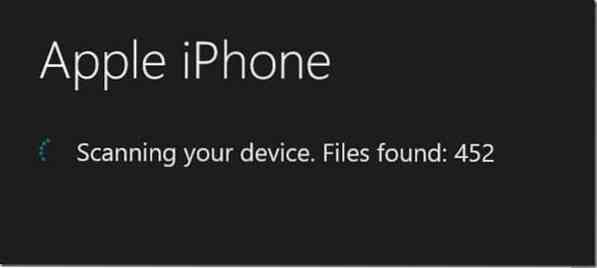
Korak 5: Aplikacija Fotografije prema zadanim postavkama odabire sve fotografije za posao uvoza. Možete ručno odabrati niz slika, a zatim kliknuti na Uvoz ponovo za početak prijenosa svih fotografija s iPhonea na Windows 10/8.1 računalo.
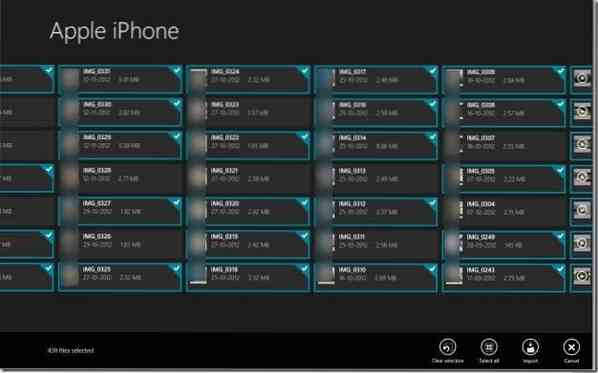
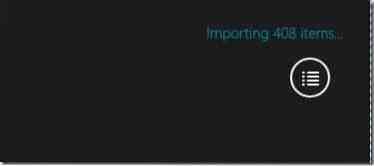
Vrijeme potrebno za posao uvoza razlikuje se ovisno o broju fotografija i videozapisa prisutnih na vašem iPhoneu. U našem testu trebalo je oko minute i pol da se uvozi oko 430 (~ 1 GB) slika i 8 videozapisa (~ 400 MB).
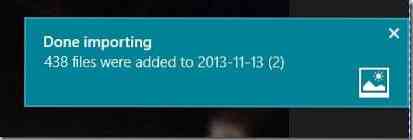
Nakon što aplikacija Fotografije završi svoje poslovanje, možete otvoriti Knjižnicu slika da biste pregledali sve uvezene fotografije. To je to!
 Phenquestions
Phenquestions


