Ubuntu dolazi ugrađen s uslužnim programom za sigurnosno kopiranje i obnavljanje poznat kao „Déjà Dup.”Alat za izradu sigurnosnih kopija deaktivira se prema zadanim postavkama. Sljedeći tutorial vodit će vas o postavljanju sigurnosne kopije datoteka i mapa na mjesto za pohranu, kao i objasniti kako vratiti podatke iz sigurnosne kopije po potrebi.
Kao pozadinu koristi dvoličnost. Ovdje su njegove značajne značajke.
Značajke alata za sigurnosnu kopiju Ubuntua
1. Mjesto pohrane
Rezervna pohrana može se postaviti na sljedećim mjestima:
- Lokalna mapa: Ovo je isti stroj na kojem se nalaze izvorne datoteke i mape.
- Mrežni poslužitelj: Dobro je pohraniti sigurnosne kopije podataka na sigurnu mrežu kako ih ne biste izgubili u slučaju oštećenja izvornog računala.
- Google vožnja: Ako imate račun Google diska, i njega možete koristiti za izradu sigurnosnih kopija. Budući da se sigurnosna kopija vrši putem Interneta, morate imati pristojnu brzinu prijenosa i preuzimanja da biste učinkovito koristili ovu uslugu.
- Sljedeća oblačnost: Slično kao Google Drive, uslugu NextCloud možete koristiti kao rezervno mjesto. Opet, za ovo morate imati dobru internetsku vezu.
2. Sigurno šifriranje
Alat Déjà Dup šifrira sigurnosne kopije podataka, pa stoga, čak i ako padne u krive ruke, nije odmah koristan.
3. Kompresija podataka
Osim šifriranja podataka, također koristi algoritam kompresije kako bi podaci zauzeli manje prostora na disku na mjestu sigurnosne kopije.
4. Inkrementalna sigurnosna kopija
Kada se izrađuju sigurnosne kopije datoteka i mapa, alat pametno bilježi svojstva i izrađuje sigurnosnu kopiju modificiranih podataka umjesto da zamjenjuje cijele podatke. Štedi puno vremena i propusnosti, pogotovo ako je sigurnosna kopija mrežno mjesto.
5. Automatske sigurnosne kopije
Iako u bilo kojem trenutku možete ručno napraviti sigurnosnu kopiju, postoji mogućnost zakazivanja automatske sigurnosne kopije i zaboravljanja na nju.
Postavljanje sigurnosne kopije datoteka i mapa
Korak 1) Idite na "Aktivnosti", potražite "Sigurnosna kopija" i pokrenite alat "Sigurnosne kopije".
Korak 2) Kartica "Pregled" prikazuje trenutni status alata. Prema zadanim postavkama sigurnosne kopije neće biti zakazane niti ćete vidjeti sigurnosne kopije poduzete prije.
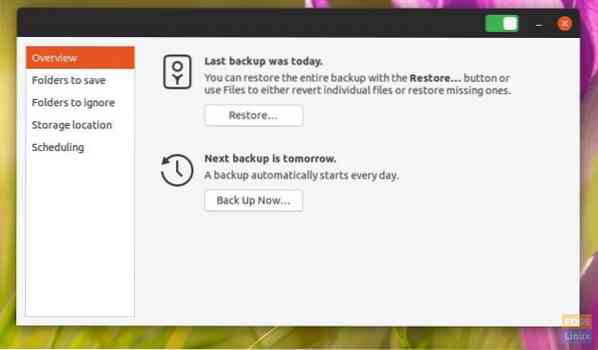
Korak 3) Kliknite "Mape za spremanje" da biste dodali datoteke i mape koje želite sigurnosno kopirati. Prema zadanim postavkama, alat će navesti mjesto "Početna". Možete ga izbrisati odabirom, a zatim klikom na gumb "-". Slično tome, pomoću gumba + dodajte datoteke i mape. Na primjer, na popis sam dodao mapu “FLORIDA-ATLANTA TRIP”.
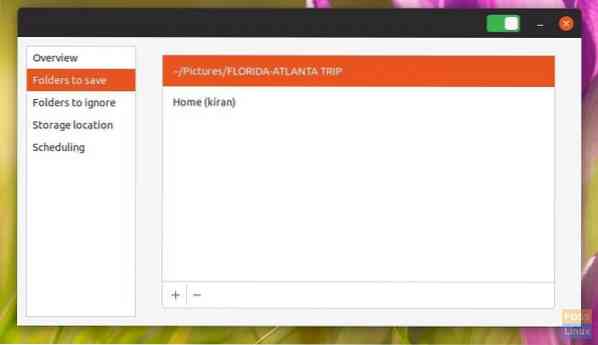
Korak 4) Kartica "Mape koje treba zanemariti" omogućuje vam dodavanje mapa koje želite izuzeti iz sigurnosne kopije. Na primjer, ako ste za rezervnu kopiju uzeli "Početna", možda ćete htjeti otkazati mapu "Preuzimanja" koja je obično ispunjena svim vrstama podataka i može se izbjeći radi uštede prostora na disku i propusnosti. "Smeće" je još jedno mjesto koje želite izbjeći.
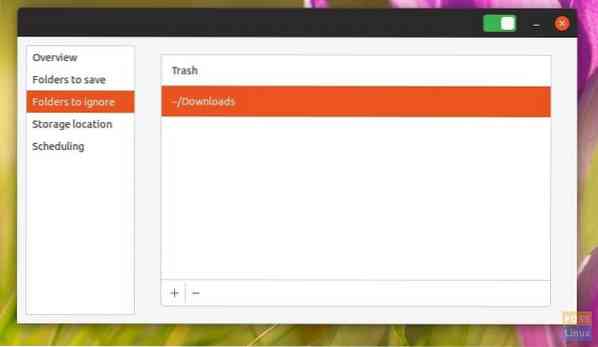
Korak 5) Kliknite "Mjesto pohrane" da biste postavili mjesto sigurnosnih kopija podataka. Kao što je gore spomenuto, postoji pregršt sigurnosnih kopija lokacija, uključujući lokalnu pohranu, mrežu, Google pogon ili uslugu NextCloud. Te su mogućnosti izravne. Odaberite željene opcije i nastavite s uputama na zaslonu.
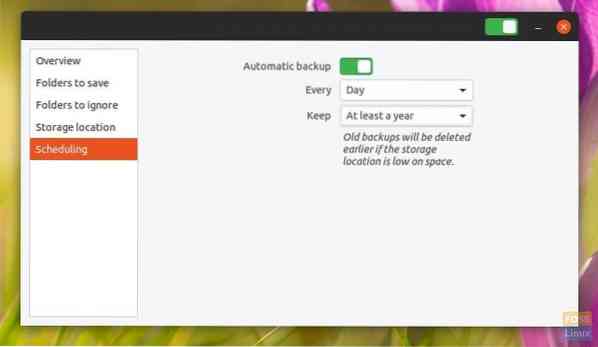
Korak 6) Konačno, kartica „Zakazivanje“ mjesto je koje biste trebali omogućiti za postavljanje automatske izrade sigurnosne kopije.
Čim automatsku izradu sigurnosnih kopija okrenete u položaj ON, alat za izradu sigurnosnih kopija zatražit će od vas da instalirate "Duplicity.”To je pozadina alata za izradu sigurnosnih kopija. Samo naprijed i kliknite "Instaliraj" nakon čega slijedi root lozinka da biste dovršili instalaciju.
Možete odabrati tjednu ili dnevnu sigurnosnu kopiju. Također, možete postaviti koliko dugo želite čuvati sigurnosne kopije podataka. Moći ćete birati između „Zauvijek“, „Najmanje godinu dana“ ili „Najmanje šest mjeseci."
Vraćanje iz sigurnosne kopije
Sada kada ste omogućili alat za izradu sigurnosnih kopija, morate pričekati dok se postupak sigurnosne kopije ne dovrši da biste mogli koristiti funkciju vraćanja. Kada se naprave sigurnosne kopije, gumb "Vrati" na kartici "Pregled" trebao bi postati dostupan.
Korak 1) Kliknite "Vrati".
Korak 2) Pojavit će se dijaloški okvir s upitom gdje su pohranjene vaše sigurnosne kopije datoteka (vaše "mjesto sigurnosne kopije").
Korak 3) Odaberite ga s padajućeg izbornika ili odaberite "Ostalo ...".
Korak 4) Na istom zaslonu odaberite jeste li šifrirali sigurnosnu kopiju ili niste. Kliknite "Proslijedi".
Korak 5) Odaberite datum s kojeg želite vratiti. Obično to možete samo ostaviti na miru, jer je zadana zadnja sigurnosna kopija. Kliknite "Proslijedi".
Korak 6) Odaberite mjesto za vraćanje. Kliknite "Proslijedi".
Korak 7) Pregledajte svoje odabire i kliknite "Vrati".
Pričekajte da se postupak završi.
Zaključak
Déjà Dup je praktičan alat za izradu sigurnosnih kopija koji dolazi uz Ubuntu. Njegova inkrementalna značajka sigurnosne kopije izvrsno funkcionira i štedi puno resursa. Značajke šifriranja i kompresije nešto bi što bi svaki alat za sigurnosne kopije trebao imati ovih dana. Najbolji dio alata je mogućnost besplatnog sigurnosnog kopiranja podataka u oblak uslugama.
 Phenquestions
Phenquestions



