Siguran način je posebno okruženje u sustavu Windows 10/8/7 koje se koristi za rješavanje problema i dijagnostiku sustava. Omogućuje vam da se riješite zlonamjernog softvera i riješite probleme koji se inače ne mogu popraviti u uobičajenom načinu radne površine. To je razlog što se Microsoft pobrinuo da opcija Sigurni način nije izravno dostupna, ali može joj se pristupiti pritiskom na funkcijske tipke poput F2, F8 (ovisno o vašem računalu) ili pomoću msconfig. U ovom vodiču ćemo vam reći kako možete dodajte siguran način u opcije izbornika za pokretanje u sustavu Windows 10 pa se prikazuje odmah kad uključite računalo.
Izgledat će slično kao kada na računalu imate instaliranu više verzija OS-a. Naučimo o tome!

Dodavanje sigurnog načina u opcije izbornika za pokretanje u sustavu Windows 10
Windows 10 sada ima napredne mogućnosti pokretanja koje vam omogućuju izravno pokretanje u sigurnom načinu rada bez ponovnog pokretanja, a zatim pritiskanje posebne tipke više puta. Međutim, ako često trebate koristiti sigurni način, najbolje je dodati ga kao opciju.
Na izborniku WinX odaberite 'Command Prompt (Admin) da biste otvorili CMD.
Upišite dolje spomenutu naredbu i pritisnite tipku Enter:
bcdedit / copy current / d "Siguran način"
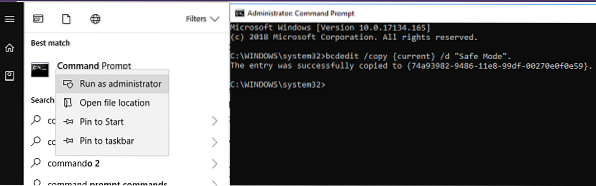
Trebali biste vidjeti sljedeću poruku:
Unos je uspješno kopiran na 74a93982-9486-11e8-99df-00270e0f0e59
Naredba dodaje unos sigurnog načina u izbornik Boot, što znači da možete izravno pokrenuti Windows izravno u tom načinu.
Da biste provjerili je li siguran način dodan u izbornik za pokretanje, morat ćete otvoriti MSConfig. Tada ćete ga morati upotrijebiti za konfiguriranje postavki pokretanja za unos 'Sigurni način rada'.
Tip msconfig u retku Run i pritisnite Enter.
Prebacite se na karticu Dizanje i potražite Siguran način opcija. Trebao bi biti dostupan u zadanom načinu Windows 10.
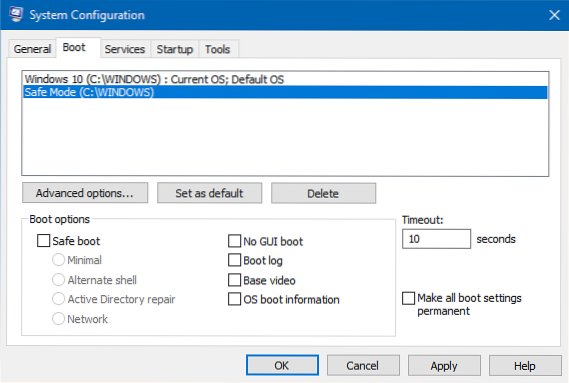
Morate odabrati Sigurno dizanje opciju i također odaberite Minimalan. Nakon toga odaberite Neka sve postavke pokretanja budu trajne opcija.
Također, pazite da povećate vremensko ograničenje na najmanje 10 sekundi. To će osigurati da izbornik ne nestane prebrzo.
Slično tome, možete dodati Siguran način rada s mrežom i Sigurnosni način sa naredbenim retkom unosi također.
- Za siguran način rada s mrežom morate odabrati - Mreža
- Za siguran način rada s naredbenim retkom morate odabrati - Alternativna ljuska
Kada završite, kliknite Primijeni i ponovo pokrenite računalo.
Promjene ćete vidjeti u izborniku za pokretanje!
Da biste uklonili unos, morate otvoriti msconfig opet odaberite Safe Mode i kliknite Delete.

 Phenquestions
Phenquestions


