Gotovo nekoliko godina prije nego što je Microsoft najavio puštanje nekoliko alata, usluga i API-ja za računalne štrebere poput nas koji vole doraditi sve na što stavimo ruke. Jedna od tih stvari bila je Windows terminal koji tada nije bio dostupan svima, ali je dostupan sada. Vidjeli smo kako promijeniti zadanu ljusku, a sada ćemo u ovom članku naučiti kako dodati ili ukloniti opciju „Otvorite u terminalu Windows”Do i iz kontekstnog izbornika u sustavu Windows 10.

Dobar dio vremena bili smo izloženi ili korištenju naredbenog retka ili Windows PowerShell-a; Windows terminal omogućuje nam da i dalje doživljavamo zabavu oboje u jednom okruženju s više dodatnih značajki. Jednom kada instalirate Windows terminal, automatski će se početi prikazivati opcija Otvori u Windows terminalu. Ponekad se dogodi da opciju ne pronađete u kontekstnom izborniku, a iza toga može biti više razloga.
Da bismo mogli dodati ili ukloniti opciju iz kontekstnog izbornika, moramo izvršiti određene promjene u registru sustava Windows, što ponekad može biti vrlo nezgodno. Jedan pogrešan korak i vaš će se sustav početi ponašati nenormalno ili se uopće neće pokrenuti. Da bi se izbjegli takvi problemi, dolje spomenute metode koriste datoteke registra koje se mogu dodati izravno na popis sistemskih registara.
Preuzmite ovu datoteku registra s našeg poslužitelja i raspakirajte je. Prije nego što započnemo, izradite točku za vraćanje sustava, a zatim slijedite korake dane u nastavku. Provjerite je li Windows terminal već instaliran ili ga instalirajte iz Windows trgovine.
U kontekstni izbornik dodajte „Otvori u Windows terminalu“
Da biste u kontekstni izbornik dodali opciju Otvori u terminalu Windows, dođite do raspakirane mape datoteka registra.
Dvaput kliknite Add_Open_in_Windows_Terminal.reg registarska datoteka.
Nakon što dobijete UAC upit, kliknite Da.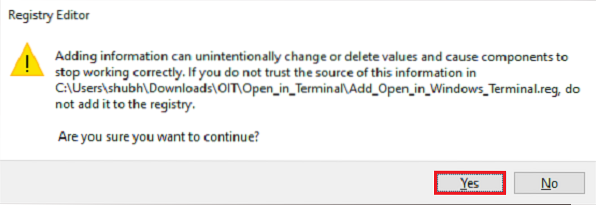
U retku za dodavanje registra kliknite U redu.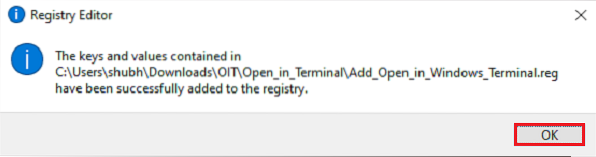
Prije nego što provjerite je li opcija dostupna u kontekstnom izborniku, spremite sav rad i ponovo pokrenite sustav. Sada se pomaknite do bilo koje mape ili mjesta, kliknite desnu tipku miša na datoteku ili prazan prostor, opcija Otvori u terminalu Windows bit će prisutna.
Uklonite “Open in Windows Terminal” iz kontekstnog izbornika
Da biste u kontekstnom izborniku uklonili opciju Otvori u terminalu Windows, dođite do raspakirane mape datoteka registra.
Dvaput kliknite na Remove_Open_in_Windows_Terminal.reg registarska datoteka.
Nakon što dobijete UAC upit, kliknite Da.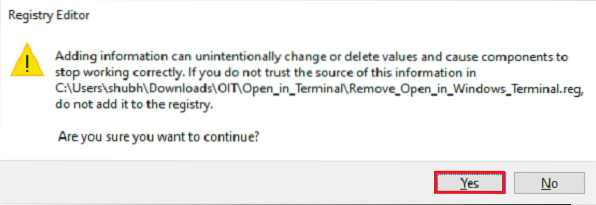
U retku za dodavanje registra kliknite U redu.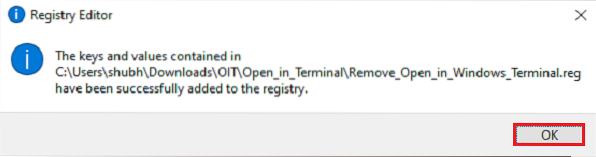
Ponovno pokrenite sustav kako bi se opcija uklonila iz kontekstnog izbornika.
SAVJET: Ako želite, postavke Windows terminala možete i vratiti na zadane postavke.

 Phenquestions
Phenquestions


