U današnjem članku željeli bismo podijeliti s vama metode postavljanja SELinux-a u „Permissive“ način nakon što vas provedete kroz njegove važne detalje.
Što je SELinux Permissive Mode?
Način "Permissive" također je jedan od tri načina u kojima SELinux djeluje, tj.e., „Provođenje“, „Dozvoljeno“ i „Onemogućeno“. To su tri posebne kategorije načina SELinux-a, dok općenito možemo reći da će u bilo kojem određenom slučaju SELinux biti "Omogućen" ili "Onemogućen". Načini "Provođenje" i "Dozvoljeno" spadaju u kategoriju "Omogućeno". Drugim riječima, to znači da će, kad god je omogućen SELinux, raditi ili u načinu „Provođenje“ ili „Dozvoljeno“.
Zbog toga se većina korisnika zbunjuje između načina „Provođenje“ i „Dozvoljeno“, jer uostalom obojica spadaju u kategoriju „Omogućeno“. Željeli bismo napraviti jasnu razliku između njih dvoje definirajući prvo njihove svrhe, a zatim je mapirati na primjeru. Način "Provođenje" funkcionira primjenom svih pravila koja su navedena u SELinux sigurnosnoj politici. Blokira pristup svim korisnicima kojima je zabranjen pristup određenom objektu u sigurnosnoj politici. Štoviše, ta se aktivnost također bilježi u datoteci dnevnika SELinux.
S druge strane, način „Permissive“ ne blokira neželjeni pristup, već jednostavno bilježi sve takve aktivnosti u datoteku dnevnika. Stoga se ovaj način uglavnom koristi za praćenje bugova, reviziju i dodavanje novih pravila sigurnosne politike. Sada, razmotrite primjer korisnika "A" koji želi pristupiti direktoriju nazvanom "ABC". U sigurnosnoj politici SELinux-a spominje se da će korisniku "A" uvijek biti zabranjen pristup direktoriju "ABC".
Ako je vaš SELinux omogućen i radi u načinu „Provođenje“, tada će svaki put kada korisnik „A“ pokuša pristupiti direktoriju „ABC“ pristup biti odbijen, a taj će se događaj zabilježiti u datoteku dnevnika. S druge strane, ako vaš SELinux radi u „Permissive“ načinu, tada će korisniku „A“ biti omogućen pristup direktoriju „ABC“, ali svejedno, ovaj će događaj biti zabilježen u datoteci dnevnika tako da administrator možda zna gdje je došlo do narušavanja sigurnosti.
Metode postavljanja SELinux-a na permisivni način rada na CentOS 8
Sad kad smo u potpunosti razumjeli svrhu "Permissive" načina rada SELinux-a, možemo lako razgovarati o metodama postavljanja SELinux-a u "Permissive" način rada na CentOS 8. Međutim, prije nego što krenete na ove metode, uvijek je dobro provjeriti zadani status SELinux-a pokretanjem sljedeće naredbe u vašem terminalu:
$ sestatus
Zadani način rada SELinux istaknut je na slici prikazanoj dolje:

Metoda privremenog postavljanja SELinux-a na permisivni način rada na CentOS 8
Privremenim postavljanjem SELinux-a na „Permissive“ način, mislimo na to da će ovaj način biti omogućen samo za trenutnu sesiju i, čim ponovno pokrenete sustav, SELinux će nastaviti zadani način rada, tj.e., način "Provođenje". Da biste privremeno postavili SELinux na "Permissive" način, morate pokrenuti sljedeću naredbu na svom CentOS 8 terminalu:
$ sudo setenforce 0
Postavljanjem vrijednosti zastavice "setenforce" na "0", u osnovi mijenjamo njezinu vrijednost u "Permissive" iz "Enforcing". Pokretanje ove naredbe neće prikazati nikakve rezultate, kao što možete vidjeti sa slike dodane u nastavku.

Sada da bismo provjerili je li SELinux postavljen na "Permissive" način rada u CentOS 8 ili ne, u terminalu ćemo pokrenuti sljedeću naredbu:
$ getenforce
Pokretanjem ove naredbe vratit će se trenutni način rada SELinux-a i to će biti "Permissive", kao što je istaknuto na slici prikazanoj dolje. Međutim, čim ponovno pokrenete svoj sustav, SELinux će se vratiti u način "Provođenje".

Metoda trajnog postavljanja SELinux-a na permisivni način rada na CentOS 8
Već smo naveli u Metodi # 1 da će slijeđenje gornje metode samo privremeno postaviti SELinux u način "Permissive". Međutim, ako želite da ove promjene budu i nakon ponovnog pokretanja sustava, morat ćete pristupiti konfiguracijskoj datoteci SELinux na sljedeći način:
$ sudo nano / etc / selinux / config
Konfiguracijska datoteka SELinuxa prikazana je na donjoj slici:
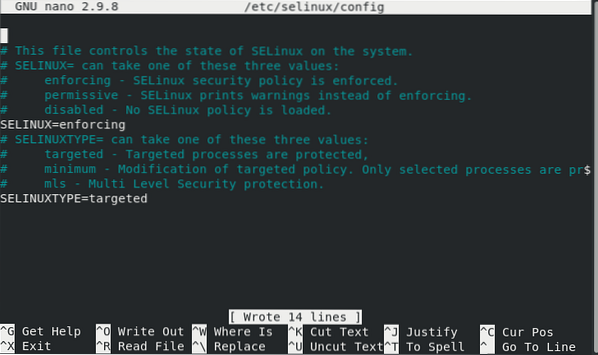
Sada morate postaviti vrijednost varijable “SELinux” na “permissive”, kao što je istaknuto na sljedećoj slici nakon čega možete spremiti i zatvoriti datoteku.
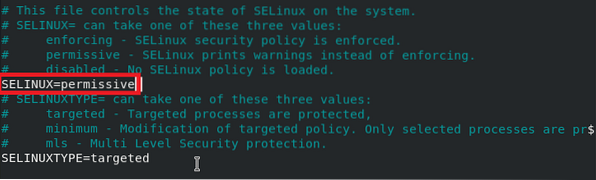
Sada morate još jednom provjeriti status SELinux-a kako biste saznali je li njegov način rada promijenjen u "Permissive" ili nije. To možete učiniti pokretanjem sljedeće naredbe na vašem terminalu:
$ sestatus
Iz istaknutog dijela dolje prikazane slike možete vidjeti da je trenutno samo način iz konfiguracijske datoteke promijenjen u „Permissive“, dok je trenutni način još uvijek „Enforcing“.
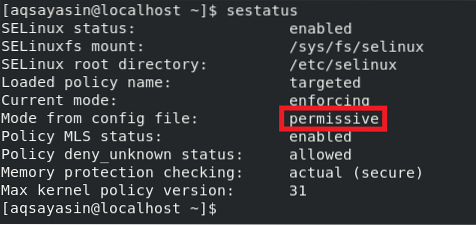
Sada da bi naše promjene stupile na snagu, ponovno ćemo pokrenuti naš CentOS 8 sustav izvođenjem sljedeće naredbe u terminalu:
$ sudo shutdown -r sada
Nakon ponovnog pokretanja sustava, kada ćete naredbom “sestatus” ponovno provjeriti status SELinux-a, primijetit ćete da je i trenutni način rada postavljen na “Permissive”.
Zaključak:
U ovom smo članku naučili razliku između načina „Provođenje” i „Dozvoljeno” SELinuxa. Zatim smo s vama podijelili dvije metode postavljanja SELinux-a u "Permissive" način rada u CentOS 8. Prva metoda je za privremenu promjenu načina, dok je druga metoda za trajnu promjenu načina u "Permissive". Možete koristiti bilo koju od ove dvije metode prema vašim zahtjevima.
 Phenquestions
Phenquestions


