Metoda vraćanja na prethodni zapis u Git-u u Ubuntu-u 20.04:
Za objašnjenje metode vraćanja na prethodni predavanje u Gitu u Ubuntu 20.04, izradili smo primjer scenarija. U ovom ćemo scenariju prvo izmijeniti već postojeću datoteku pod nazivom abc.txt. Također, imamo još dvije datoteke u našem spremištu test projekata pod nazivom Stash1.txt i Stash2.txt koji prethodno nismo počinili. Dakle, počinit ćemo sve ove promjene odjednom. Tada ćemo se pokušati vratiti u prethodno stanje i.e. stanje u kojem niti datoteke Stash1.txt i Stash2.txt postojao niti datoteka abc.txt je izmijenjen. Da bismo detaljnije razradili ovaj scenarij, željeli bismo vas provesti kroz sljedeće korake:
1. korak: Prebacite se na svoj Git Project Directory:
Prvo ćemo otići do direktorija u kojem se nalazi naše spremište Git projekata na način prikazan u nastavku:
cd / home / kbuzdar / simplegit-progit
Jednom kad se izvrši ova naredba, promijenit će zadani put vašeg terminala kao što je prikazano na sljedećoj slici:

Korak # 2: navedite sadržaj vašeg direktorija Git projekta:
Sada ćemo navesti sadržaj našeg spremišta testnih projekata kako bismo vidjeli koje su datoteke već tamo. Sadržaj našeg spremišta Git projekata može se navesti pomoću naredbe navedene u nastavku:
ls
Sadržaj našeg spremišta Git projekata prikazan je na sljedećoj slici:

Korak # 3: Otvorite i izmijenite bilo koju datoteku u vašem direktoriju Git projekta:
Odabrali smo datoteku abc.txt iz našeg spremišta projekata Git na izmjenu. Sada ćemo otvoriti ovu datoteku pomoću uređivača nano na način prikazan u nastavku:
sudo nano abc.txt
U ovoj je datoteci napisan slučajni tekst, kao što je prikazano na sljedećoj slici:
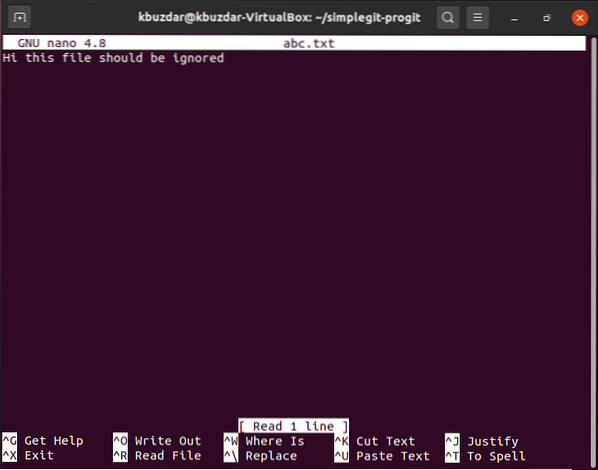
Izmijenit ćemo ovaj tekst dodavanjem "ne", kao što je prikazano na donjoj slici. Nakon ove izmjene, jednostavno ćemo izaći iz nano uređivača dok ćemo spremati našu datoteku abc.txt.

Korak # 4: Ponovno inicijalizirajte svoje spremište Git projekta:
Nakon što izvršimo sve željene promjene, trebamo ponovno pokrenuti naše spremište Git projekata uz pomoć sljedeće naredbe:
git init
Nakon izvršavanja ove naredbe, Git će se ponovno pokrenuti dok će na vašem terminalu prikazivati poruku prikazanu na donjoj slici:

Korak # 5: Dodajte promjene u svoje spremište Git projekta:
Sada moramo dodati promjene u naše spremište projekata Git izvršavanjem sljedeće naredbe:
git dodaj.
Uspješno izvršavanje ove naredbe neće prikazati ništa na našem Ubuntu 20.04 terminal.
Korak # 6: Unesite novo napravljene promjene u vaše spremište Git projekta:
Nakon dodavanja promjena u naše spremište projekata Git, te ćemo promjene izvršiti sljedećom naredbom:
git commit -m “Poruka za prikaz”Ovdje možete promijeniti "Poruka za prikaz" sa stvarnom porukom koju želite prikazati dok se izvršava ova naredba.

Kada se izvrši ova naredba, primijetit ćete da su naše dvije datoteke koje prethodno nisu bile preuzete i.e. Stash1.txt i Stash2.txt će biti predan.

Korak # 7: Provjera povijesti povjerenja Git-a:
Sada ćemo provjeriti povijest predavanja Git-a kako bismo vidjeli je li naš posljednji predaj zabilježen ili nije. Povijest Git predavanja može se provjeriti sljedećom naredbom:
git zapis --pretty = jedna linija
Iz povijesti Git ureza prikazane na slici ispod možete lako vidjeti da Head pokazuje na naš posljednji urez i.e. transakcija u kojoj smo izvršili datoteke Stash1.txt, Stash2.txt i abc.txt (nakon izmjene). Također, zabilježit ćemo ID transakcije ovog urezivanja iz povijesti urezivanja kako bismo ga mogli vratiti u sljedećem koraku dok koristimo ovaj ID.
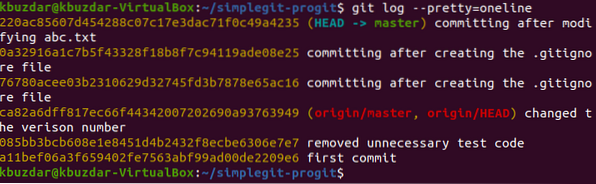
Korak # 8: Izvršite operaciju "git revert":
Prvih pet znakova ID-a transakcije naše posljednje transakcije su 220ac. Ti će se znakovi koristiti za upućivanje na ovo urezivanje. Sada ćemo vratiti ovo urezivanje uz pomoć sljedeće naredbe:
git revert 220ac
Kada se izvrši ova naredba, u nano editoru prikazat će poruku da će se vaša transakcija s ID-om transakcije 220ac poništiti kao što je prikazano na donjoj slici:
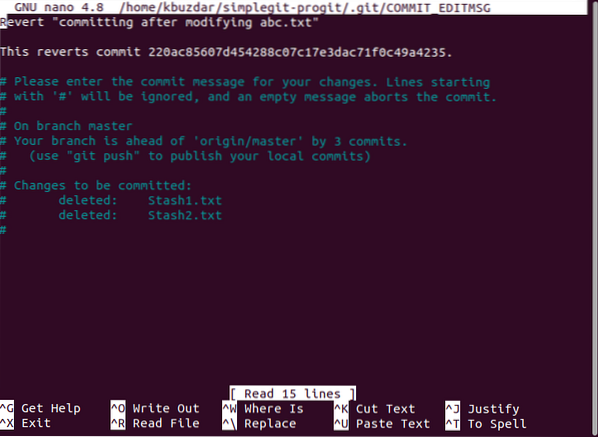
Nakon što vidite ovu poruku, morate pritisnuti Ctrl + X kako biste mogli vidjeti točan status na vašem terminalu kao što je prikazano na sljedećoj slici. Ovaj status će nam reći da su promjene napravljene ranije i.e. izmjena abc.txt i dodavanje Stash1.txt i Stash2.txt su vraćeni. To također znači da je sada naša datoteka abc.txt će se vratiti u prethodno stanje i.e. predstavljat će svoj izvorni sadržaj bez izmjena. Štoviše, datoteke Stash1.txt i Stash2.txt će biti izbrisan.
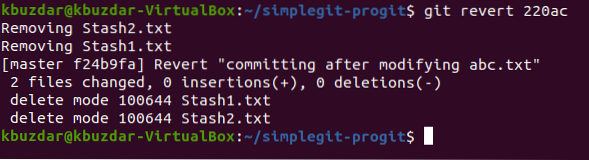
Korak # 9: Još jednom provjerite povijest povjerenja Git-a:
Sada ćemo još jednom provjeriti našu povijest Git predavanja kako bismo vidjeli trenutnu situaciju. Ako je operacija vraćanja uspješno izvedena, tada će šef našeg projekta ukazati na ovu transakciju vraćanja kako je istaknuto na slici prikazanoj dolje:
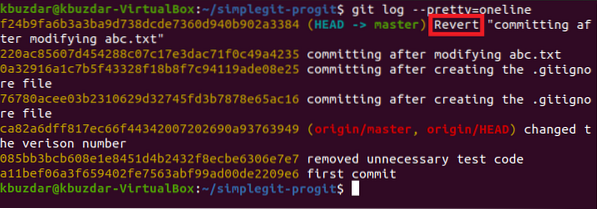
10. korak: Provjerite je li naredba “git revert” uspješno radila ili ne:
Iako smo već vidjeli da voditelj našeg projekta trenutno ukazuje na povrat transakcije, što je dovoljno da ukaže da je naredba "git revert" ispravno funkcionirala. Međutim, to još uvijek možemo osigurati provjerom Git statusa. Ovdje ćemo moći vidjeti da više neće biti datoteka koje se urezuju kao one koje su tamo bile ranije.e. Stash1 i Stash2 su već izbrisani operacijom vraćanja. Stoga više neće biti urezivanja novih datoteka kao što je prikazano na sljedećoj slici:
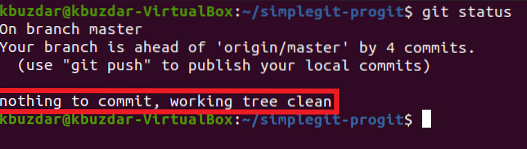
Također, možemo pokušati navesti sadržaj našeg spremišta projekata Git kako bismo potvrdili brisanje datoteka Stash1.txt i Stash2.txt kao što je prikazano na donjoj slici. Ovdje valja napomenuti da datoteke Stash1.txt i Stash2.txt su obrisani našom operacijom vraćanja samo zato što prije izvršavanja transakcije s ID-om transakcije 220ac, ove dvije datoteke nisu postojale. Zbog toga, kao rezultat poništavanja ovog urezivanja, ove datoteke više neće postojati. Međutim, ako ćete ponovo izvršiti operaciju vraćanja na ovoj transakciji vraćanja, i.e. pokušat ćete poništiti učinak operacije vraćanja koju ste upravo izveli, a zatim ćete moći ponovno vidjeti ove dvije datoteke.

Napokon, možemo provjeriti i našu datoteku abc.txt još jednom da vidimo je li se vratio s izvornim sadržajem ili nije. Jednostavno ćemo ponovo otvoriti ovu datoteku pomoću nano uređivača i na sljedećoj ćete slici primijetiti da je izmjena koju smo prethodno napravili na ovoj datoteci vraćena.
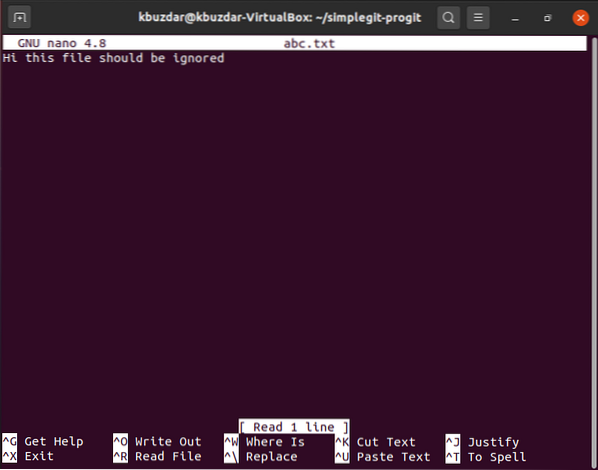
Zaključak:
Prolazeći kroz detaljan scenarij koji vam je predstavljen u ovom članku, nadamo se da ćete moći koristiti naredbu "git revert" u Ubuntu 20.04 na vrlo učinkovit način. Ova naredba će poništiti učinak bilo koje prethodne transakcije, zadržavajući njezin unos unutar "git dnevnika", tako da se u bilo kojem trenutku možete jednostavno vratiti na tu transakciju. Drugim riječima, možemo reći da naredba “git revert” izvršava transakciju koja je točno inverzna naredbi koja je prethodno izvršena (bez brisanja prethodnog urezivanja). Upravo zato uspijeva poništiti svoj učinak.
 Phenquestions
Phenquestions


