Način pristupa udaljenoj radnoj površini iz Debiana 10:
Da biste pristupili udaljenoj radnoj površini sa svog sustava Debian 10, morat ćete izvršiti sljedeće korake:
1. korak: Ažurirajte svoj sustav Debian 10:
Prvo moramo ažurirati naš Debian 10 sustav naredbom prikazanom dolje:
$ sudo apt-get ažuriranje
Kada se naš Debian 10 sustav u potpunosti ažurira, na njega ćemo instalirati klijent udaljene radne površine po našem izboru.
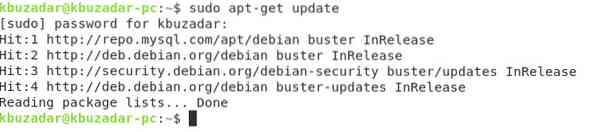
Korak # 2: Instalirajte Remmina klijent udaljene radne površine na vaš Debian 10 sustav:
Moramo instalirati klijent Remmina udaljene radne površine na naš Debian 10 sustav. To se može instalirati pomoću sljedeće naredbe:
$ sudo apt install remmina remmina-plugin-vnc
Tijekom instalacije ovog klijenta udaljene radne površine, morate potvrditi upisivanjem "Y" u terminal, kao što je istaknuto na slici prikazanoj dolje:
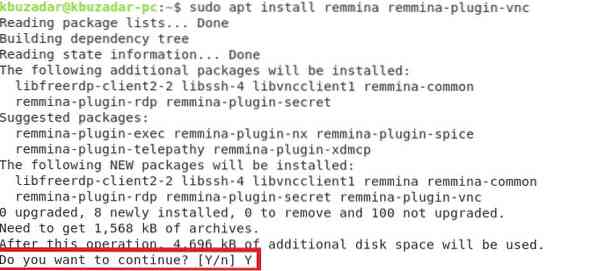
Trebat će nekoliko minuta da se instalacija Remmine dovrši na vašem Debian 10 sustavu.
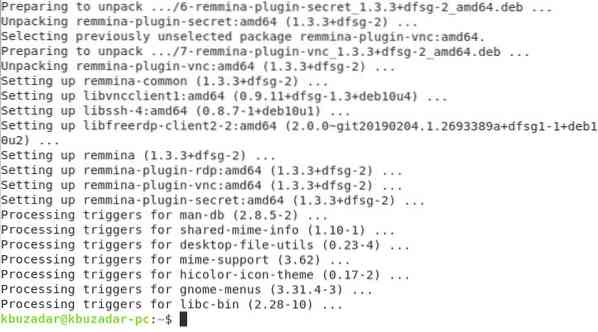
Korak # 3: Pokrenite Remmina klijent udaljene radne površine iz vašeg Debian 10 sustava:
Sada možete lako pokrenuti Remmina klijent udaljene radne površine na vašem Debian 10 sustavu tako što ćete ga potražiti u traci za pretraživanje Aktivnosti. Trebate kliknuti rezultat pretraživanja Remmina kako je označeno na sljedećoj slici:
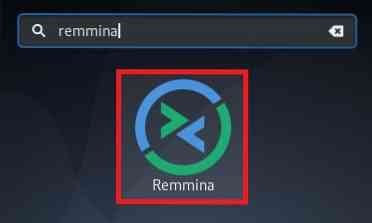
Sučelje dobrodošlice Remmina klijenta udaljene radne površine prikazano je na donjoj slici:
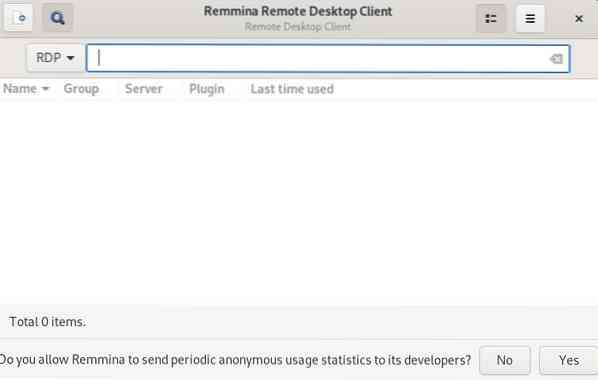
Korak # 4: Odaberite protokol za virtualno mrežno računanje (VNC) s popisa protokola na vašem sustavu Debian 10:
Da biste se povezali s udaljenom radnom površinom putem klijenta udaljene radne površine Remmina, trebate odabrati protokol Virtual Network Computing (VNC) s popisa protokola na sučelju Remmina kako je istaknuto na sljedećoj slici:
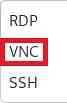
Korak # 5: Upišite IP adresu udaljene radne površine na koju se želite povezati putem vašeg Debian 10 sustava:
Nakon odabira VNC protokola, u navedenu adresnu traku morate unijeti IP adresu udaljenog računala čijoj radnoj površini želite pristupiti putem Remmine, e.g., 192.168.10.15.

Nakon unosa željene IP adrese morate pritisnuti tipku Enter kako bi vam Remmina omogućila pristup određenoj udaljenoj radnoj površini iz vašeg Debian 10 sustava, kao što je prikazano na donjoj slici:
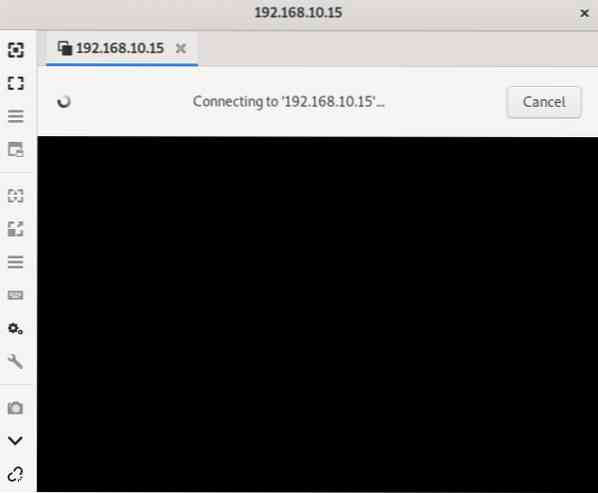
Način uklanjanja klijenta udaljene radne površine iz Debiana 10:
Za uklanjanje klijenta udaljene radne površine Remmina iz vašeg Debian 10 sustava, najprije morate pokrenuti sljedeću naredbu na svom Debian 10 terminalu:
$ sudo apt-get purge remmina remmina-plugin-vnc
Ova će naredba ukloniti Remmina klijenta udaljene radne površine i njegove konfiguracijske datoteke s vašeg Debian 10 sustava. Nakon toga trebate izvršiti naredbu prikazanu dolje za uklanjanje svih neiskorištenih paketa i ovisnosti iz vašeg Debian 10 sustava:
$ sudo apt-get autoremove
Zaključak:
U ovom uputstvu naučili smo vas načinu instaliranja klijenta udaljene radne površine, tj.e., Remmina, na sustavu Debian 10, a zatim ga koristi za povezivanje s udaljenom radnom površinom. Ovaj je članak zaključen metodom uklanjanja ovog klijenta udaljene radne površine iz sustava Debian 10.
 Phenquestions
Phenquestions


