Mrežni administratori trebaju tražiti povezane uređaje na mreži kao sigurnosnu mjeru. S porastom Interneta stvari (IoT), na Internet se povezuje sve više uređaja. To pokreće brigu organizacija da zaštite svoje mrežne i mrežne izvore od bilo kakvih potencijalnih narušavanja sigurnosti. Svaka nepažnja, u ovom slučaju, može dovesti do gubitka potencijalne imovine i ugleda organizacije. To je istina jer čak i veliki igrači poput Githuba, FireEyea, Capitol Onea itd., postali su žrtve kibernetičkih napada u novije vrijeme.
Održavanje stabilne i sigurne mreže sprječavanjem neovlaštenog pristupa i praćenje aktivnosti legitimnih korisnika vrlo je važno. Organizacije troše milijune dolara na zaštitu od izloženosti prijetnjama.
U slučaju bilo kojeg groznog događaja, saznanje tko je povezan s mrežom prvi je i najvažniji korak ka analizi prijetnji. To pomaže administratorima da suze postupak istrage, a olakšava i praćenje problema.
Što ćemo pokriti?
U ovom ćemo vodiču istražiti različite načine za otkrivanje različitih uređaja povezanih s našom mrežom. Prvo ćemo vidjeti alate naredbenog retka koji su izvorno dostupni na Ubuntu 20.04 za skeniranje mreže; tada ćemo vidjeti kako se u tu svrhu gradi program gui.
Korištenje alata za naredbene retke Nmap za skeniranje mreže.
Nmap ili Network Mapper nesumnjivo je jedan od najčešće korištenih programa za otkrivanje hostova povezanih na mrežu. Koriste ga mrežni administratori, revizori sigurnosti, ispitivači prodora, etički hakeri itd. Otvoreni je izvor i slobodno dostupan za upotrebu.
Da biste instalirali nmap na Ubuntu 20.04, upotrijebite naredbu:
$ sudo apt instalirati nmap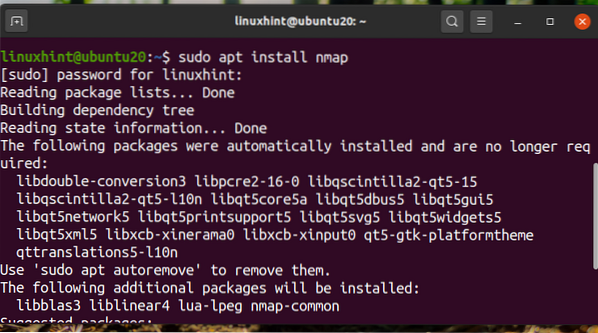
Jednom kada je Nmap instaliran, možemo ga koristiti u mnoge svrhe kao što su skeniranje porta, otkrivanje OS-a, otkrivanje hosta itd.
Da biste pronašli koji su uređaji povezani s našom mrežom, prvo pronađite svoju mrežnu adresu pomoću naredbe 'ip a' ili 'ifconfig'. Ispod smo prikazali izlaz za naredbu 'ip a':
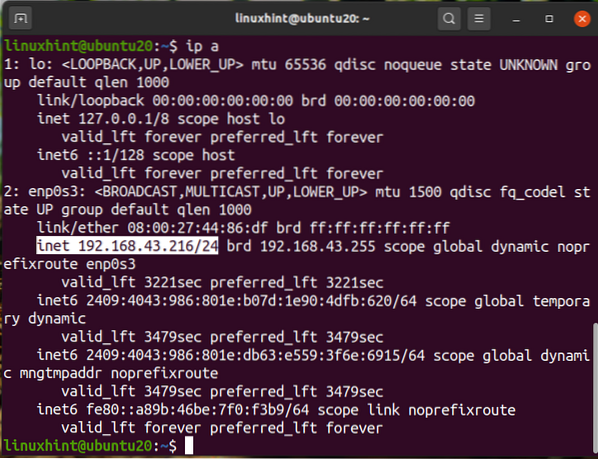
Vidimo da je naša IP '192.168.43.216 'na a / 24 mreži. Tako će naša mrežna adresa biti '192.168.43.0/24 '. Sada potražite povezane uređaje izvođenjem naredbe:
$ sudo nmap -sn 192.168.43.*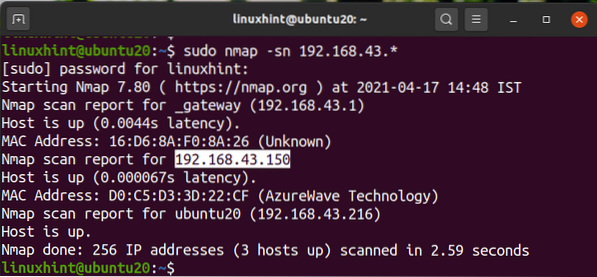
Gornji izlaz prikazuje IP adrese povezanog uređaja s njihovim statusom i MAC adresama. Također se možemo poslužiti naredbom:
$ sudo nmap -sP 192.168.43.*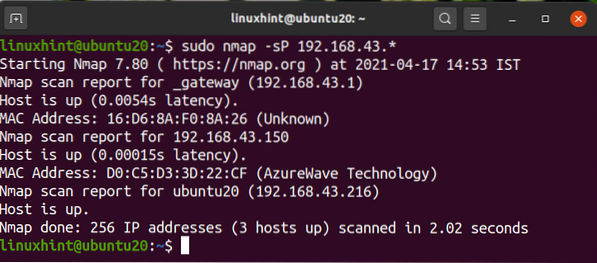
Alternativno, možemo koristiti mrežnu adresu umjesto zamjenskog znaka kao ovdje:
$ sudo nmap -sn 192.168.43.0/24$ sudo nmap -sP 192.168.43.0/24
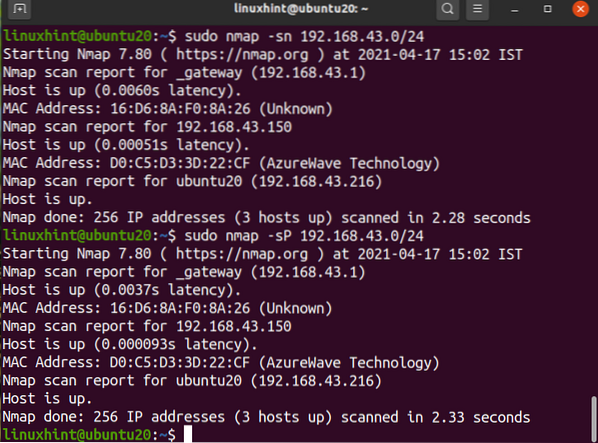
Svi su izlazi identično isti.
Korištenje naredbe ARP-SCAN za otkrivanje mrežnih uređaja.
Naredba arp ugrađena je u većinu Linux distribucija. ARP je skraćenica od Address Resolution Protocol. Koristi se za prikaz i izmjenu arp predmemorije. ARP predmemorija jednostavnim rječnikom prevodi IP adresu u fizičku adresu ili u MAC adresu stroja. Za brže naknadno traženje ARP-a pohranjuje ARP mapiranje.
Naredba ARP-SCAN je alat za skeniranje arp-a koji prenosi ARP pakete kako bi prepoznao uređaje povezane na vašu lokalnu mrežu ili LAN. Da biste instalirali ARP-SCAN na vaš Ubuntu sustav, upotrijebite naredbu:
$ sudo apt instalirati arp-scan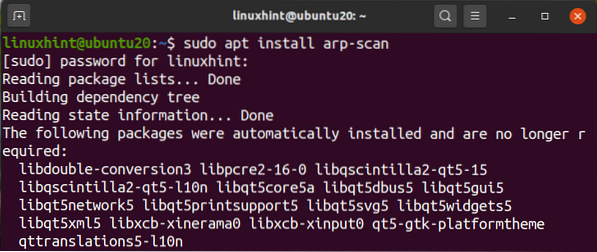
Da biste skenirali mrežu pomoću arp-scan, pokrenite naredbu sa sudo privilegijama:
$ sudo arp-scan --interface = enp0s3 --localnetOvdje je enp0s3 naziv sučelja koje koristimo za slanje arp paketa. U vašem slučaju može biti drugačije. Opet, upotrijebite naredbu 'ip a' ili 'ifconfig' da odredite ime sučelja na vašem sustavu.
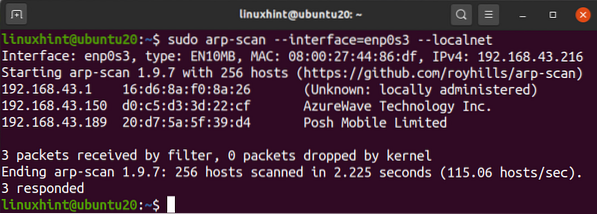
Vidimo da je arp-scan pokazao sve povezane uređaje u našoj mreži. Ovo je stvarno dobar alat za skeniranje vaše lokalne mreže. Da biste vidjeli više upotrebe ove naredbe, možete upotrijebiti parametar -help ili -h kao ovdje:
$ arp-scan-pomoćIli
$ arp-scan -hKorištenje alata Network Scanner Tools za skeniranje mrežnih uređaja.
Osim alata temeljenih na naredbenom retku, za Linux postoje i mnogi alati IP skenera temeljeni na GUI-u. Mogućnosti i funkcionalnost ovih alata mogu se razlikovati. Jedan od popularnih alata za skeniranje IP-a je Angry IP Scanner.
Angry IP Scanner je besplatno dostupan mrežni skener. Domaćinu šalje zahtjeve za ping kako bi utvrdio je li gore. Zatim će potražiti MAC adresu, ime hosta itd. Može se preuzeti s web stranice AngryIP, kao što je prikazano ovdje:
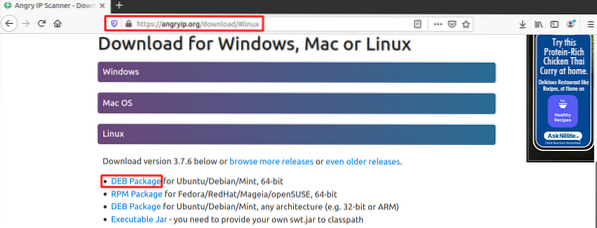
Nakon preuzimanja datoteke otvorite je softverskom instalacijom. AngryIp zahtijeva instaliranje jave na vaš sustav. Ako Java nije već instalirana na vašem sustavu, automatski će se instalirati s procesom instalacije softvera.
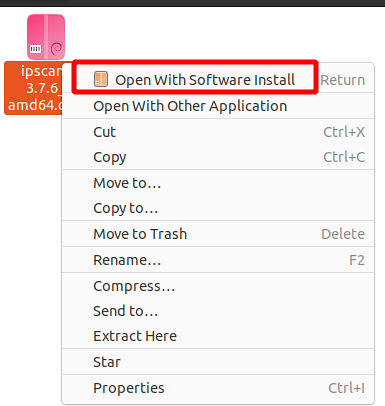
Nakon završetka instalacije, skener AngryIP može se pokrenuti iz izbornika programa kao:

Prema zadanim postavkama automatski će dohvatiti IP raspon za vašu mrežu. Samo pritisnite gumb Start da biste započeli skeniranje. Uzorak izlaza nakon skeniranja LAN-a prikazan je ovdje:
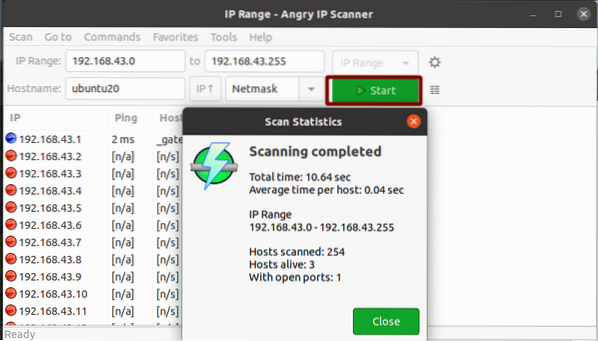
Da, ovo je jednostavno koristiti AngryIP za mrežno skeniranje. Pokazat će broj aktivnih i otvorenih priključaka.
Zaključak
U ovom smo priručniku vidjeli različite načine skeniranja mreže. U slučaju da imate veliku mrežu uređaja, poput IT odjela organizacije, predlažemo da koristite proizvod vatrozida nekih renomiranih dobavljača. Vatrozid za poduzeća ima više mogućnosti i kontrole nad mrežom. Uz vatrozid, osim skeniranja velike mreže s više podmreža, možemo ograničiti upotrebu propusnosti, blokirati korisnike i usluge, spriječiti mrežne napade i tako dalje.
 Phenquestions
Phenquestions


