Prošle nedjelje, dok sam prenosio nekoliko datoteka s računala mog prijatelja na moj USB bljesak, dobio sam pogrešku da to kažem Datoteka Ubuntu.vdi je prevelik za odredišni datotečni sustav. Kapacitet mog USB flash pogona je 16 GB (stvarni kapacitet je 14.9 GB), a veličina dotične datoteke bila je samo 6.87 GB.
Kad sam otvorio svojstva USB pogona da provjerim slobodni prostor na disku, shvatio sam da je USB pogon formatiran u datotečnom sustavu FAT32 i da je to razlog pogreške.
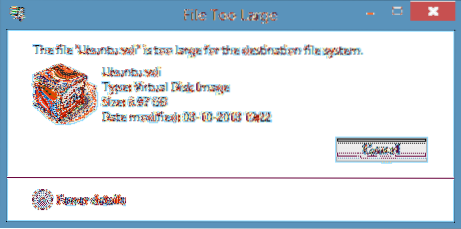
Za one koji nisu svjesni, datoteku veću od 4 GB ne možete prenijeti na pogon formatiran u datotečnom sustavu FAT32, čak i ako je stvarni kapacitet vašeg pogona veći od 4 GB. Kada pokušate prenijeti datoteku veću od 4 GB, prikazuje se Windows Datoteka 'naziv datoteke' prevelika je za odredišni datotečni sustav pogreška.
Jednostavnim riječima, ako imate datoteku s imenom XYZ veličine 5 GB i želite je prenijeti na pogon formatiran u datotečnom sustavu FAT32, odabranu datoteku morate podijeliti na dvije pomoću softvera za kompresiju datoteka ili pogon formatirati u NTFS datotečni sustav za prijenos datoteke.
Ako niste sigurni kako pretvoriti pogon iz FAT u datotečni sustav NTFS, to možete učiniti slijedeći upute spomenute u jednoj od dvije metode.
Metoda 1:
Korak 1: Napravite sigurnosnu kopiju svih važnih datoteka s USB pogona jer će se svi podaci na disku izbrisati tijekom pretvorbe datotečnog sustava.
Korak 2: Otvorite računalo (ovo računalo u sustavu Windows 8.1), desni klik na USB pogonu koji želite pretvoriti u NTFS, a zatim kliknite Svojstva.
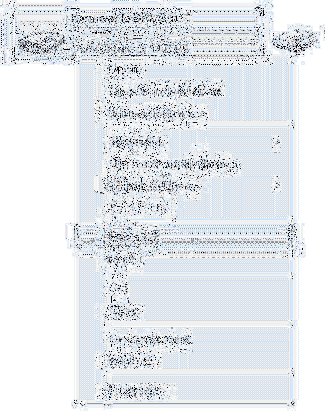
Korak 3: U dijaloškom okviru Svojstva proširite padajući izbornik Datotečni sustav, odaberite NTFS kao datotečni sustav, a zatim kliknite Početak gumb za započinjanje formatiranja pogona u NTFS-u. Kada završite, na zaslonu ćete vidjeti Format complete message.
Klik u redu kada vidite dijaloški okvir za potvrdu.
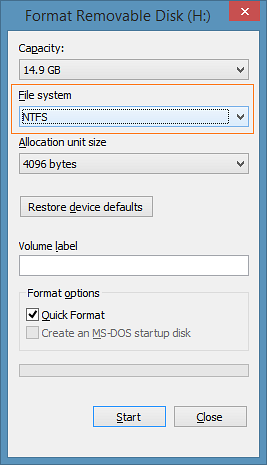
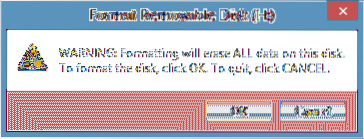
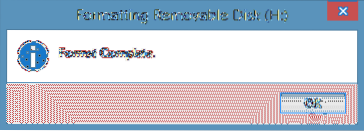
Metoda 2: Formatiranje pogona u NTFS-u putem naredbenog retka.
(Koristite ovu metodu jer gore navedena metoda ne uspijeva)
Korak 1: Otvorite naredbeni redak kao administrator. Ako imate Windows 7, otvorite izbornik Start, upišite CMD, a zatim istodobno pritisnite tipke Ctrl + Shift + Enter da biste pokrenuli Command Prompt kao administrator.

A ako koristite Windows 8 ili Windows 8.1, prebacite se na početni zaslon, upišite Command Prompt, a zatim istovremeno pritisnite Ctrl + Shift + Enter tipke da biste otvorili povišeni Command Prompt. Predlažemo da prođete naša četiri načina za otvaranje naredbenog retka kao administratora u sustavu Windows 8.1 vodič za detaljne upute.
Korak 2: Nakon što se pokrene povišeni naredbeni redak, upišite sljedeću naredbu i pritisnite tipku enter.
pretvoriti X: / fs: ntfs / nosecurity
U gornjoj naredbi zamijenite "X" slovom pogona vašeg USB pogona.
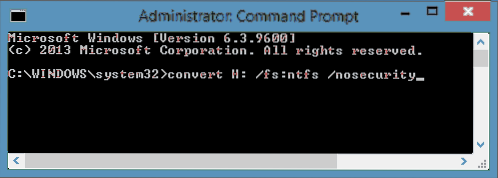
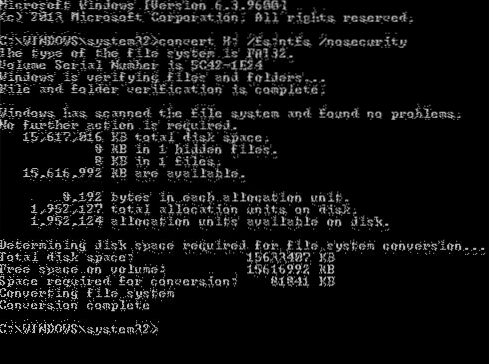
Kad završite, vidjet ćete Pretvorba dovršena poruka. Zatvorite naredbeni redak. To je to!
Kako formatirati vanjski tvrdi disk u vodiču za datotečni sustav FAT32 također bi vas moglo zanimati.
 Phenquestions
Phenquestions


