Jutros, nakon što sam svoju bilježnicu (pokrenuo Windows 8) vratio iz stanja hibernacije, primijetio sam da u Windows Exploreru nedostaju neki pogoni. Dva od mojih pet pogona nisu vidljiva u programu Windows Explorer, ali su bila vidljiva u programu Disk Management.
Korisnici računala koji su koristili ili koristili operativni sustav Windows XP, Vista ili Windows 7 moraju znati da problem nije specifičan za Windows 8 i da je prisutan i u prethodnim verzijama sustava Windows. Problem se obično javlja kada vratite računalo iz stanja hibernacije ili spavanja.
Pogon može nestati iz Explorera ako mu nije dodijeljeno slovo pogona. Osim toga, ako je pogon onemogućen ili izvan mreže, možda se neće pojaviti u Exploreru. Korisnici koji imaju ovaj problem mogu slijediti dolje navedene metode za rješavanje problema.
Metoda 1:
Korak 1: Otvorite dijaloški okvir Pokreni, upišite diskmgmt.msc, i pritisnite tipku Enter da biste pokrenuli Upravljanje diskom.
Korak 2: U Upravljanju diskom provjerite je li pogonu dodijeljeno važeće slovo pogona. Trebali biste vidjeti slovo pogona tik uz naziv pogona. Ako nema slovo pogona, desnom tipkom miša kliknite neoznačeni pogon, kliknite Promijenite slovo i putanju pogona. A ako pogon koji nedostaje ima valjano slovo pogona i još uvijek se ne pojavljuje u Exploreru, trebate provjeriti moguća rješenja.


Korak 3: Sada biste trebali vidjeti mali dijaloški okvir s nazivom promjena slova i staza pogona. Klik Dodati gumb, odaberite slovo pogona za svoj pogon s padajućeg izbornika, a zatim kliknite gumb U redu. Sad biste trebali vidjeti pogon u programu Windows Explorer.

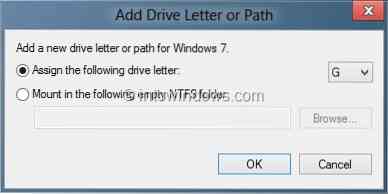
NAPOMENA: Ako opcija Promjena slova i putanje pogona nije dostupna u kontekstnom izborniku, provjerite je li pogon povezan. Ako je pogon izvan mreže, desnom tipkom miša kliknite broj diska i kliknite Online.
Metoda 2:
Ako se pogon ne pojavljuje ni nakon dodjele slova pogona, možda ćete trebati pokrenuti službeni alat za rješavanje problema s hardverom i uređajima prisutan u sustavima Windows 7 i Windows 8.
Korak 1: Tip rješavanje problema u Windows 7 okvir za pretraživanje izbornika Start i pritisnite tipku enter. A ako ste na sustavu Windows 8, pritisnite Windows + W prečac da biste otvorili pretraživanje postavki, u okvir za pretraživanje unesite rješavanje problema i pritisnite enter.
Korak 2: U lijevom oknu prozora za rješavanje problema kliknite Pogledaj sve da biste vidjeli sve dostupne alate za rješavanje problema u sustavu Windows.


Korak 3: Klik Hardver i uređaji alat za rješavanje problema da biste ga pokrenuli, kliknite Dalje da biste započeli skeniranje računala u vezi s povezanim problemima. Ako se pronađu problemi, alat za rješavanje problema pokušat će ih automatski riješiti. A ako alat za rješavanje problema ne uspije otkriti problem, zatvorite alat i isprobajte druge moguće popravke dostupne na webu.

 Phenquestions
Phenquestions


