Jeste li se ikad suočili s ovim problemom kada ste uspješno instalirali Linux distribuciju na prijenosnik Asus (recimo Ubuntu), ali kada pokrenete računalo, prikazuje se samo prazan zaslon? Ako je odgovor da, ovaj je post za vas. Dat ćemo vam korak po korak kako biste popravili zamrzavanje pokretanja i objasnili zašto se to događa.
Zašto?
Ovo zamrzavanje pokretanja doživjeli ste jer je Asus predstavio najnovije ažuriranje intel-ucode, 20190312, zbog čega jezgra zapinje tijekom učitavanja initramfs-a na bionic-updates i bionic-security.
Ispravite Asus Linux prijenosno računalo zaglavljeno na zaslonu logotipa
Rješenja
Imamo dva rješenja koja mogu trajno riješiti ovaj problem:
- Dodajte parametar pokretanja:
dis_ucode_ldrdo/ etc / default / grub. - Ažurirajte svoj firmver najnovijim izdanjem koje rješava ovaj problem.
1. rješenje: dodajte parametar za pokretanje: dis_ucode_ldr u / etc / default / grub
Korisnici su prijavili ovu grešku u Ubuntu Bugs Launchpadu. Asus je objavio ažurirane BIOS-ove koji rješavaju ovaj problem. Međutim, neki se ljudi boje ažuriranja firmvera. Ovo će rješenje riješiti problem bez ažuriranja firmvera. Ako želite ažurirati firmver, upotrijebite drugo rješenje u nastavku.
- Ako je računalo bilo uključeno, isključite ga držeći neko vrijeme pritisnutim gumb za uključivanje.
- Dizanje računala. Kada dođete do izbornika GRUB, odaberite svoju Linux distribuciju i Pritisnite "E" na tipkovnici. To će vam omogućiti uređivanje naredbi za pokretanje.
Savjet: Neke distribucije Linuxa daju vam samo nekoliko sekundi za odabir distribucije. Morat ćete biti brzi i točni; u suprotnom, GRUB će ga automatski odabrati i pokrenuti. - U istaknutu liniju dodajte novu naredbu pod nazivom: "tiho" ili "prskaj" ili "tiho prskaj":
dis_ucode_ldr.
Prije dodavanja naredbe izgledalo je ovako: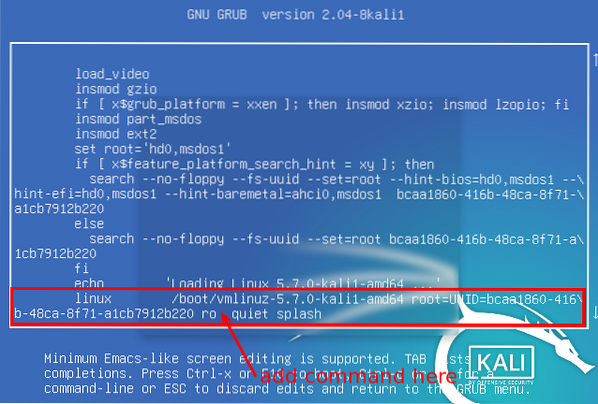
Uredi naredbe za pokretanje Nakon dodavanja naredbe izgleda ovako:
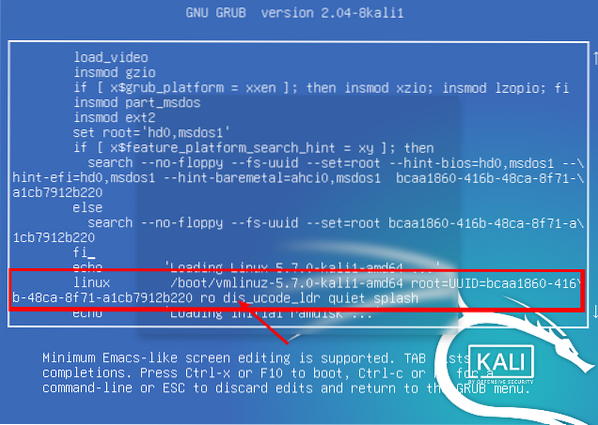
Dodajte parametar za pokretanje - Nakon što izvršite to uređivanje, pritisnite
F10pokrenuti.
Vaš Asus prijenosnik sada bi se trebao glatko pokretati uz bilo kakve probleme. Do ovog trenutka smo u pravu. Međutim, moramo dodati dis_ucode_ldr trajno zapovijedi grubi. Slijedite korake u nastavku.
Pokrenite Terminal i izvršite naredbu:
sudo nano / etc / default / grub
Pronađite liniju "tiho", "prskanje" ili "tiho prskanje" i dodajte
dis_ucode_ldr
parametar kako je prikazano dolje.
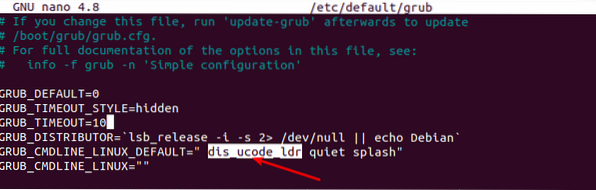
Spremite datoteku (CTRL + O, a zatim Enter) i izađite (CTRL + X).
Sada, da završite, pokrenite Terminal i update-grub naredbom;
sudo update-grub
To je to! Sada ponovno pokrenite Asusov uređaj i on će se normalno pokrenuti.
2. rješenje: Ažurirajte firmver
Ažuriranje firmvera vašeg prijenosnog računala ne bi trebao predstavljati problem sve dok instalirate odgovarajući firmware. Neke stvari koje morate primijetiti prije nastavka ovog postupka uključuju:
- Ne možete smanjiti verziju BIOS-a.
- Priključite AC adapter tijekom postupka ažuriranja.
- Napravite sigurnosnu kopiju datoteka kako biste spriječili neočekivane probleme.
- Sučelje se može razlikovati od mog, ovisno o verziji modela.
Da biste započeli s ažuriranjem firmvera BIOS-a, slijedite korake u nastavku:
- Pokrenite računalo i uđite u postavku BIOS-a.
- Ići Napredno -> Uslužni program ASUS EZ Flash 3.
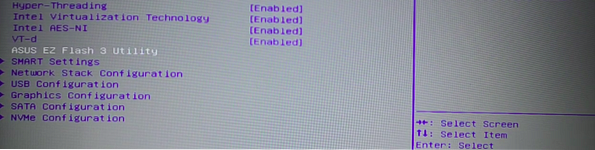
Uslužni program ASUS EZ Flash - U odjeljak 'Trenutni BIOS' zapišite negdje na papir ili slično. U mom slučaju, model platforme je UX533FD.
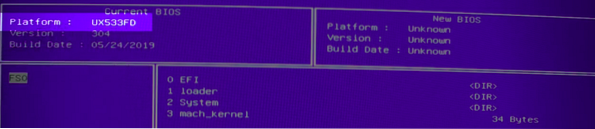
Model platforme - Posjetite asus.com. U traku za pretraživanje unesite kod platforme koji smo pronašli u postavci BIOS-a. Idite na Upravljački program i uslužni program -> Bios i firmver. Preuzmite najnoviju verziju (trebala bi biti prva na popisu).
- Datoteka će se preuzeti u ZIP datoteci. Izdvojite ga i kopirajte sadržaj na USB pogon.
- Ponovo pokrenite računalo i još jednom uđite u postavku BIOS-a. Prije odlaska na stranicu za postavljanje BIOS-a provjerite je li USB pogon umetnut u računalo.
- Dođite do Napredno -> Uslužni program ASUS EZ Flash 3.
- Pronađite svoj USB pogon s lijeve strane prozora. U mom slučaju to je FS1. Ako ovdje imate nekoliko uređaja, odaberite posljednji, a to je uvijek vanjski USB pogon.
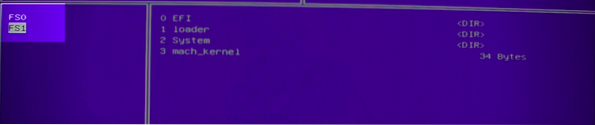
Odaberite USB pogon - Odaberite novi firmver i pritisnite Enter. Dobit ćete upit treba li koristiti tu datoteku. Odaberite Da i dajte joj nekoliko minuta da se instalira.
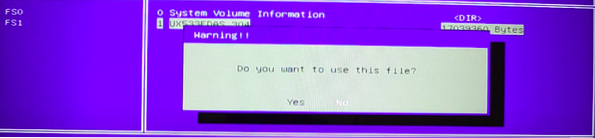
Ažurirajte firmver
Kad je instalacija dovršena, ponovno pokrenite računalo i trebali biste krenuti. Vaš Linux sustav ne bi se trebao ponovno zamrznuti pri pokretanju.
Rješavanje problema
U slučaju da se USB pogon ne pojavi u BIOS-u tijekom ažuriranja firmvera, pokušajte upotrijebiti USB pogon 2.0.
Zaključak
Vjerujem da će dvije metode o kojima se govori u ovom postu riješiti problem. Neki su isti problem prijavili na Vivobooks. Popravak je isti! Ako imate bilo kakvih upita ili dodatnih informacija koje ćete podijeliti s našim čitateljima, ostavite komentar u nastavku.
 Phenquestions
Phenquestions



