Edge je novi Microsoftov web preglednik za novi operativni sustav Windows 10. Preglednik Edge dobivao je nove značajke i opcije sa svakim glavnim ažuriranjem sustava Windows 10, ali još uvijek mu nedostaje nekoliko značajki koje vidite u drugim etabliranim preglednicima.
U Anniversary Update (1607) i starijim verzijama sustava Windows 10 mogli smo uvesti samo favorite / oznake u preglednik Edge. Preglednik Edge nije ponudio mogućnost izvoza favorita / oznaka.
Do sada su se korisnici morali izvoziti oznake ili favorite spremljene u pregledniku Edge oslanjati se na alate nezavisnih proizvođača. Neki preglednici nude opciju automatskog uvoza oznaka iz Edgea, ali značajka ne radi uvijek.
Izvezite favorite Edgea u Firefox i Chrome
Počevši od Windows 10 build 14926, Microsoft Edge podržava izvoz favorita ili oznaka u HTML datoteku. To znači da sada možete s lakoćom izvoziti Edge oznake ili favorite u Google Chrome, Firefox, Opera i druge popularne web preglednike. To također znači da sada možete sigurnosno kopirati omiljene favorite preglednika Edge prije ponovne instalacije Edgea ili ponovne instalacije sustava Windows 10.
Izvezite favorite iz programa Microsoft Edge u sustavu Windows 10
Ispunite dolje navedena uputstva za izvoz Edge favorita u preglednik Google Chrome, Firefox ili Opera.
Korak 1: Otvorite preglednik Microsoft Edge. Pritisnite Više ikonu (vidi sliku dolje), a zatim kliknite Postavke.
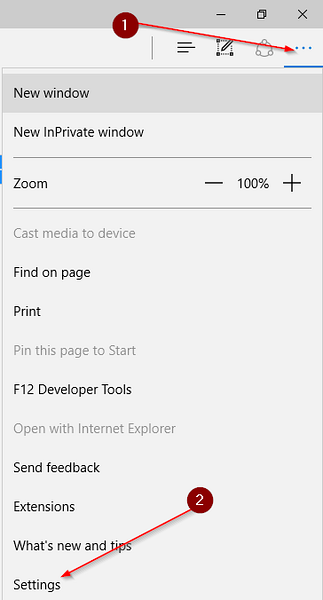
Korak 2: U odjeljku Favoriti kliknite Pogledajte omiljene postavke.
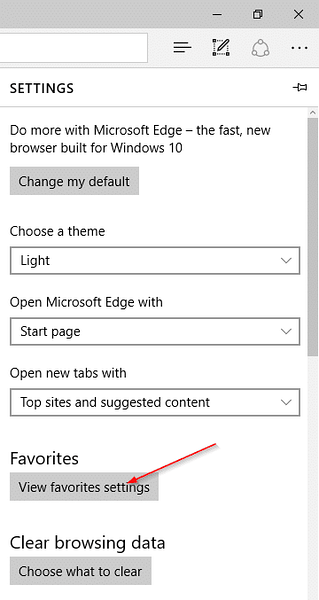
Korak 3: Pod, ispod Uvezite ili izvezite datoteku, klik Izvezi u datoteku za otvaranje dijaloškog okvira Spremi kao. Odaberite mjesto za spremanje HTML datoteke koja sadrži vaše favorite ili oznake na usluzi Edge, a zatim kliknite Uštedjeti dugme.
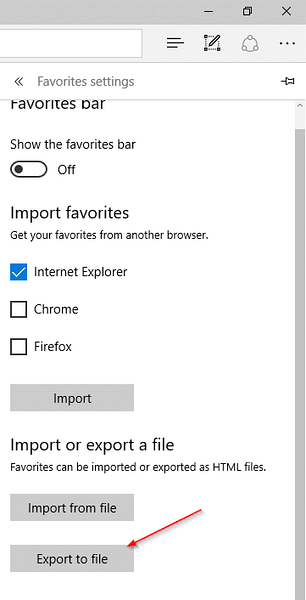
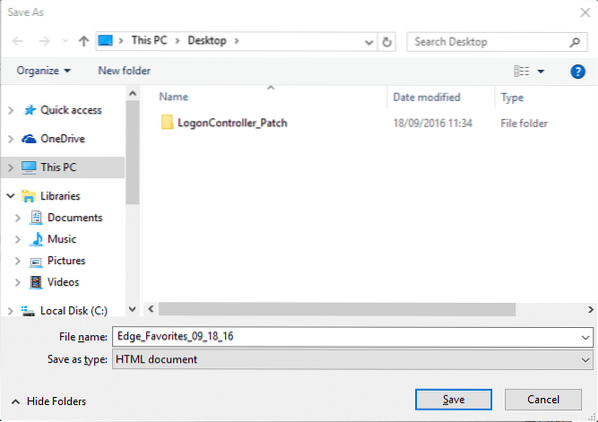
BILJEŠKA: Ako ne možete vidjeti odjeljak Uvoz ili izvoz datoteke, to je zato što ne izvodite 14926 ili noviju verziju. Svoj broj izrade sustava Windows 10 možete provjeriti upisivanjem Winver.exe u pretraživanju izbornika Start, a zatim pritisnite Enter.
Korak 4: Pokrenite preglednik Google Chrome ili Mozilla Firefox. U Firefoxu kliknite Oznake a zatim kliknite Prikaži sve oznake ili jednostavno koristite Ctrl + Shift + B prečac za otvaranje knjižnice oznaka.
U vašem Firefox preglednik, kliknite Uvoz i izrada sigurnosnih kopija, klik Uvoz oznaka iz HTML-a, odaberite datoteku HTML oznaka koja sadrži izvezene oznake iz Edgea, a zatim kliknite Otvorena za uvoz svih oznaka.
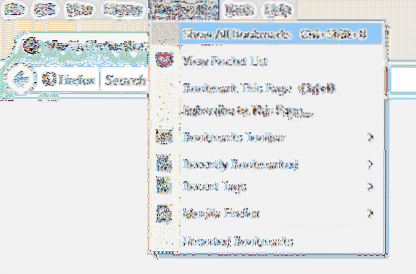
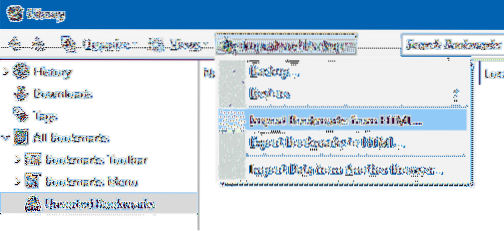
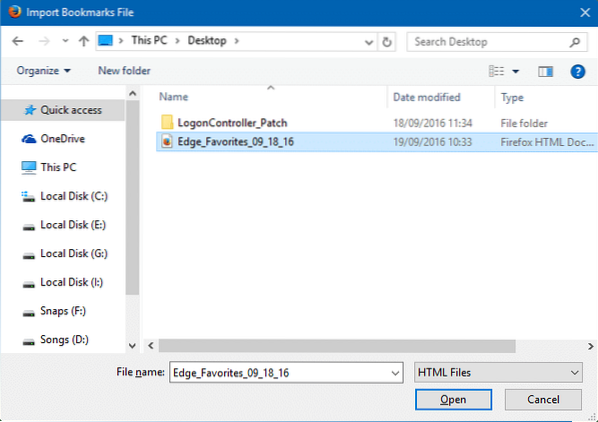
Na novoj kartici Krom preglednik, upišite chrome: // postavke a zatim pritisnite tipku Enter da biste otvorili stranicu Postavke.
Pod, ispod narod odjeljak, kliknite Uvoz oznaka i postavki gumb, odaberite Oznaka HTML datoteka, klik Odaberite datoteku, odaberite HTML datoteku koja sadrži Edge oznake / favorite, a zatim kliknite Otvorena dugme. To je to!
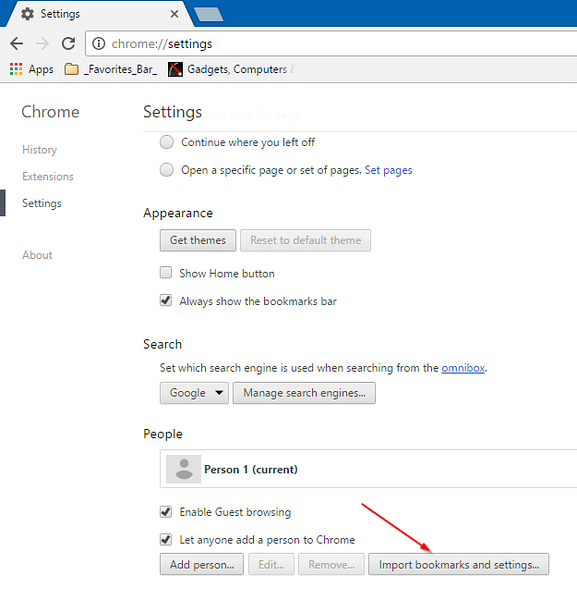
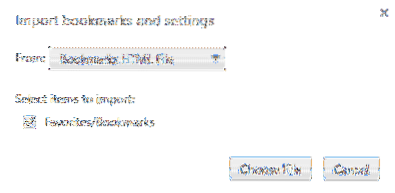
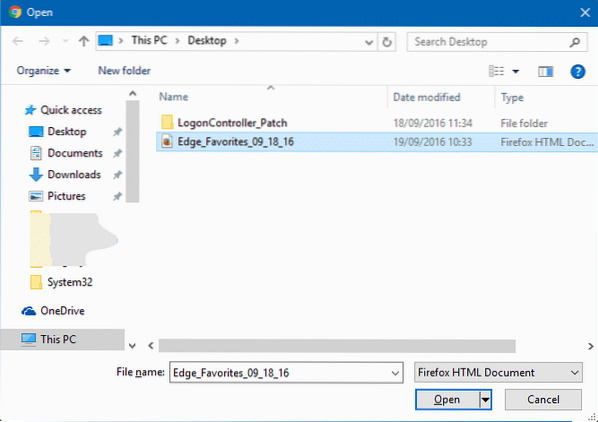
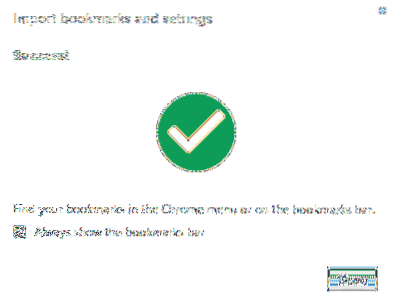
Ne zaboravite proći kroz naše lozinke za prikaz spremljene u pregledniku Edge i kako promijeniti zadano mjesto za preuzimanje u pregledniku Edge.
 Phenquestions
Phenquestions


